以前Outlook.comのメールの自動振り分けをご紹介いたしました。

Outlook.comのメールの自動振り分け
photo credit: sdixclifford via photopin cc今回はOutlook.comのメールの自動振り分けの方法をご紹介いたします。Outlook.comのリニューアルで、メールの自動振り分けの方法が少し変わりま...
そのOutlook.comがリニューアルし、メールの自動振り分けの方法が変わったようなのでご紹介いたします。
メールの自動振り分け設定
まず、振り分けるメールをクリックして選択します。
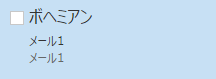
メニューにある「移動」から、振り分ける宛先を選択します。
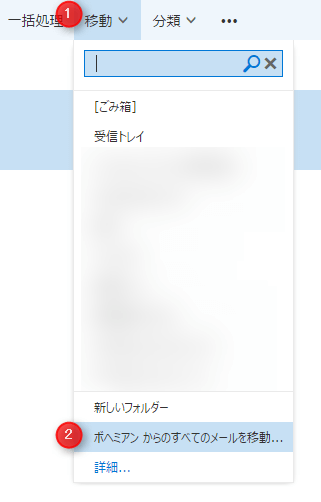
ウィンドウが表示されるので、「受信トレイ フォルダーのメッセージと今後のメッセージをすべて移動する」を選択し、「<フォルダーの選択> へ移動」をクリックします。
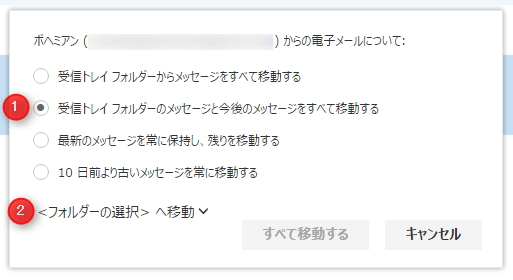
振り分け先のフォルダーを選択し、「OK」ボタンをクリックします。
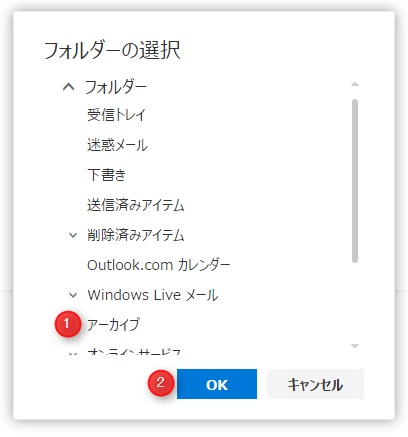
「すべて移動する」ボタンをクリックします。
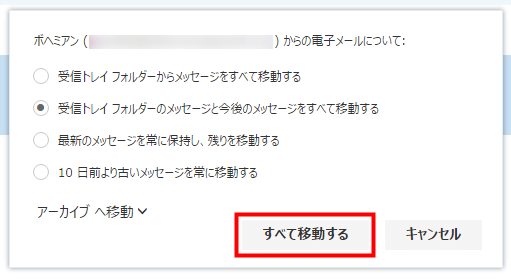
以上で選択したメールが、設定したフォルダーへ自動で振り分けられるようになります。
まとめ
メールの自動振り分けは、以前は右クリックからのコンテキストメニューから出来たのですが、リニューアルしてからは通常のメニューから行うようになったようです。
メールの自動振り分けができると、閲覧したいメールをすぐに開けるようになるので、おすすめです。

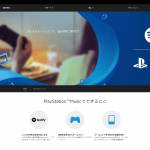

コメント