いつものように1Password for 7 Windowsのアプリを起動すると下記のように「1Password for 8 Windows」を3年間50%オフで利用できる告知が来たので、いい機会だと思い1Passwordをスタンドアロンからクラウドに移行して購入してみました。
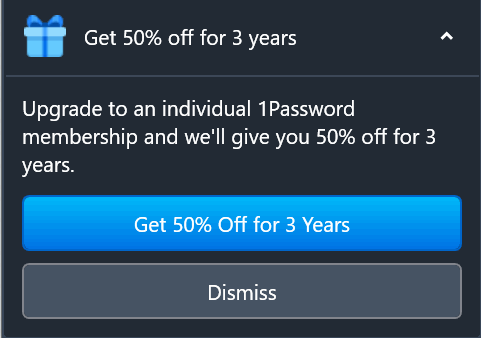
1Password for 8 Windowsを購入
「Get 50% Off for 3 Yeas」のボタンを押下してアカウントの作成画面に遷移します。氏名、メールアドレスを入力して「アカウントを作成」ボタンを押下します。
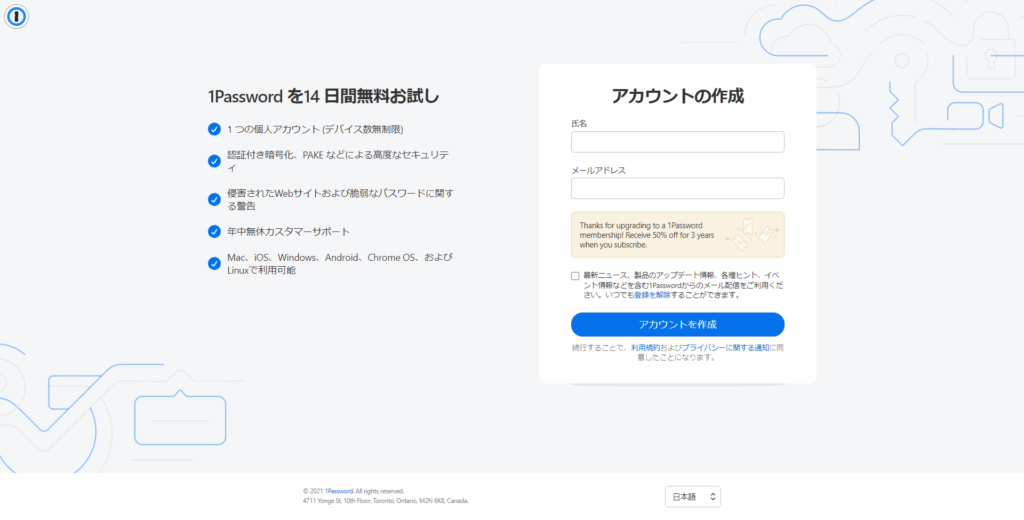
メールアドレス宛に6桁のコードが送られてくるので、認証コード画面でコードを入力します。「次へ」ボタンを押下すると購入画面が表示されるのでクレジットカードなどの情報を入力します。
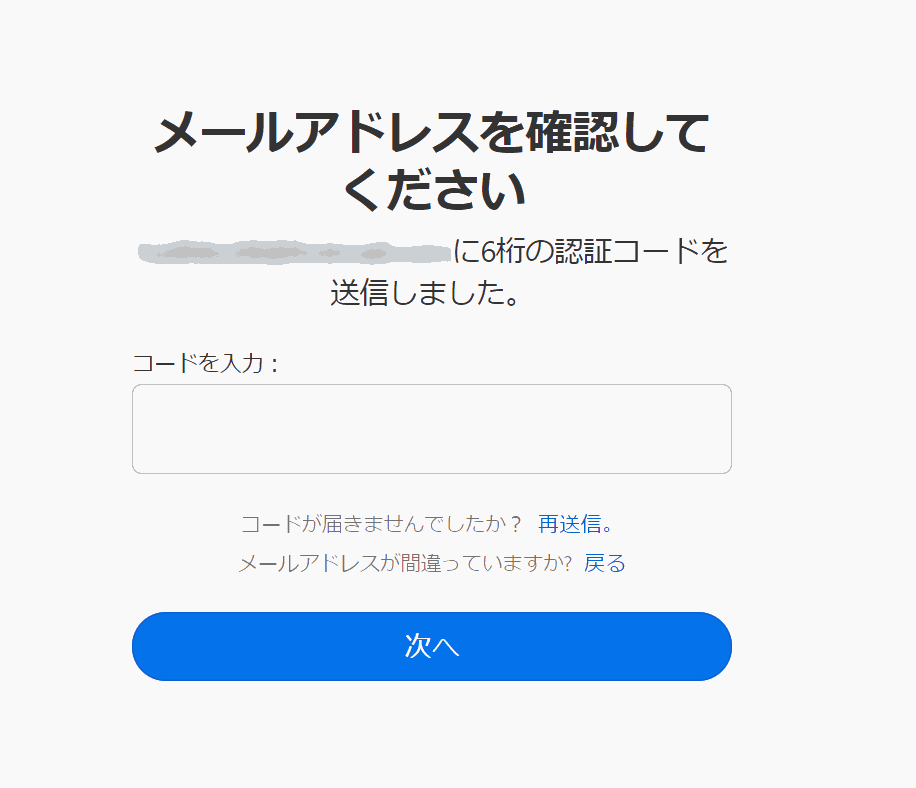
購入に成功後、1Password for 8 Windowsのアプリをダウンロードして移行を行うとアプリ版の1Password for 8 Windowsを起動することができます。
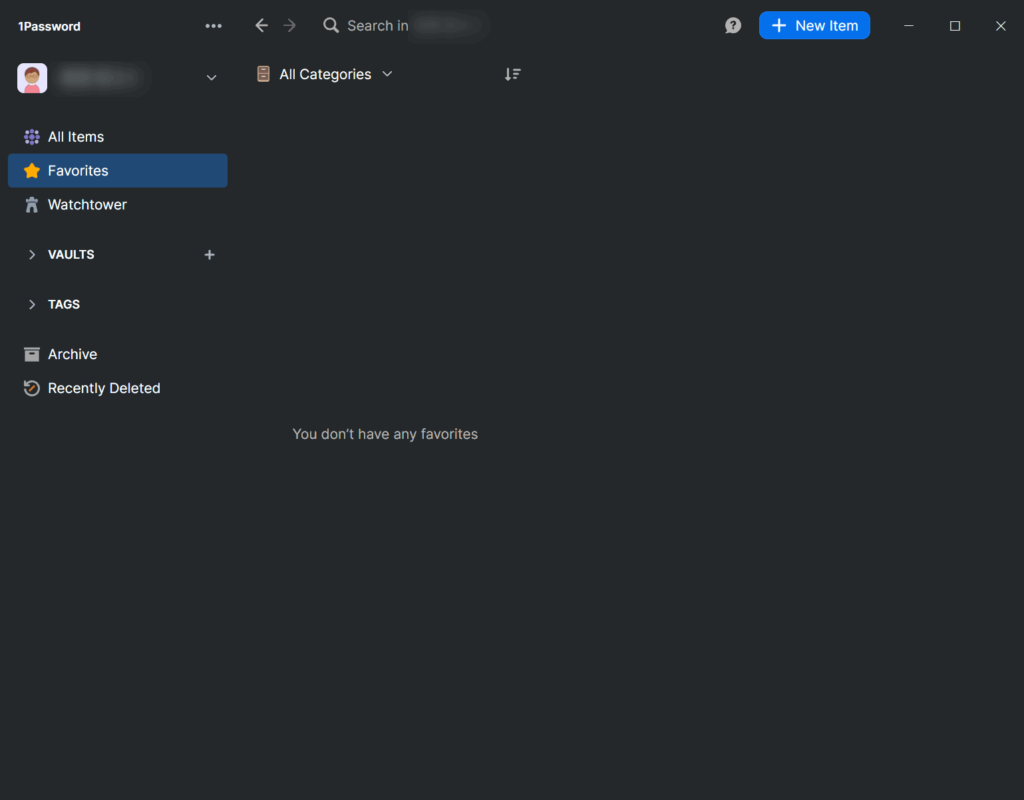
起動後、日本語のローカライズを探してSettings > Advanced > Select Localeの順に移動したのですがまだ日本語のローカライズは行わていないようです。
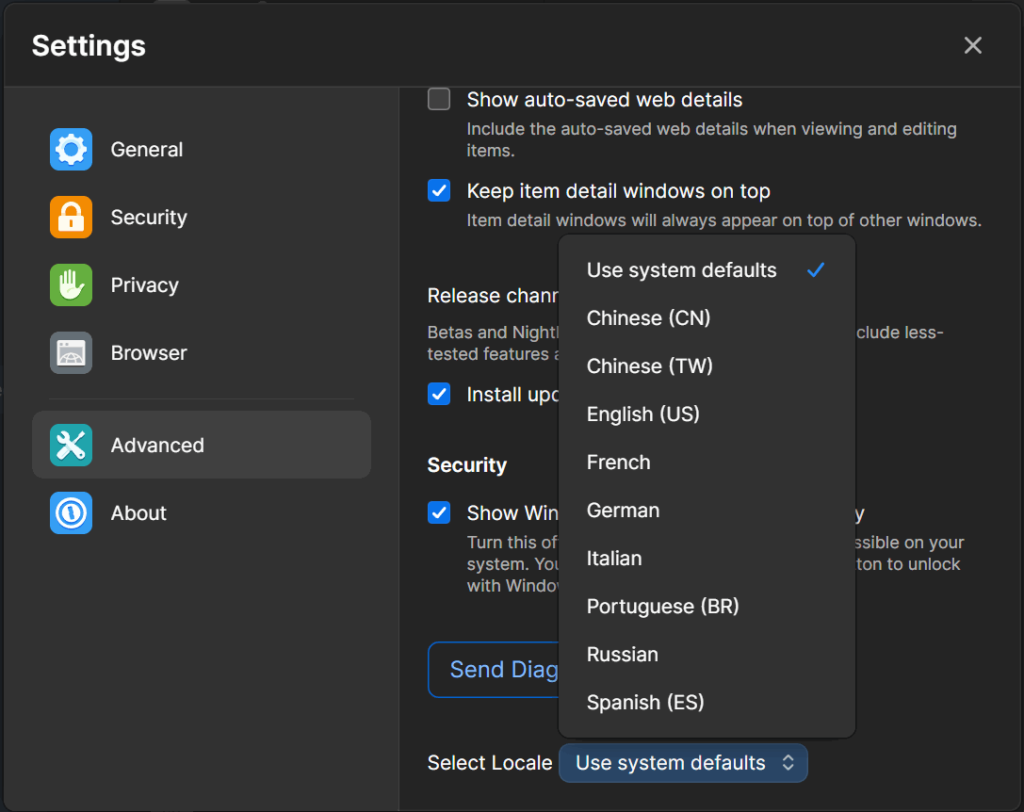
まとめ
- 「1Password for 7 Windows」のアプリ版を使用していると3年間50%オフで利用できる告知が表示される。
- まだ日本語のローカライズは行わていない
3年間50%オフで利用できる告知がきて、よい機会だと思い「1Password for 8 Windows」をスタンドアロンからクラウドに移行して購入してみました。移行もスムーズで特に問題なく使用できているので満足しています。
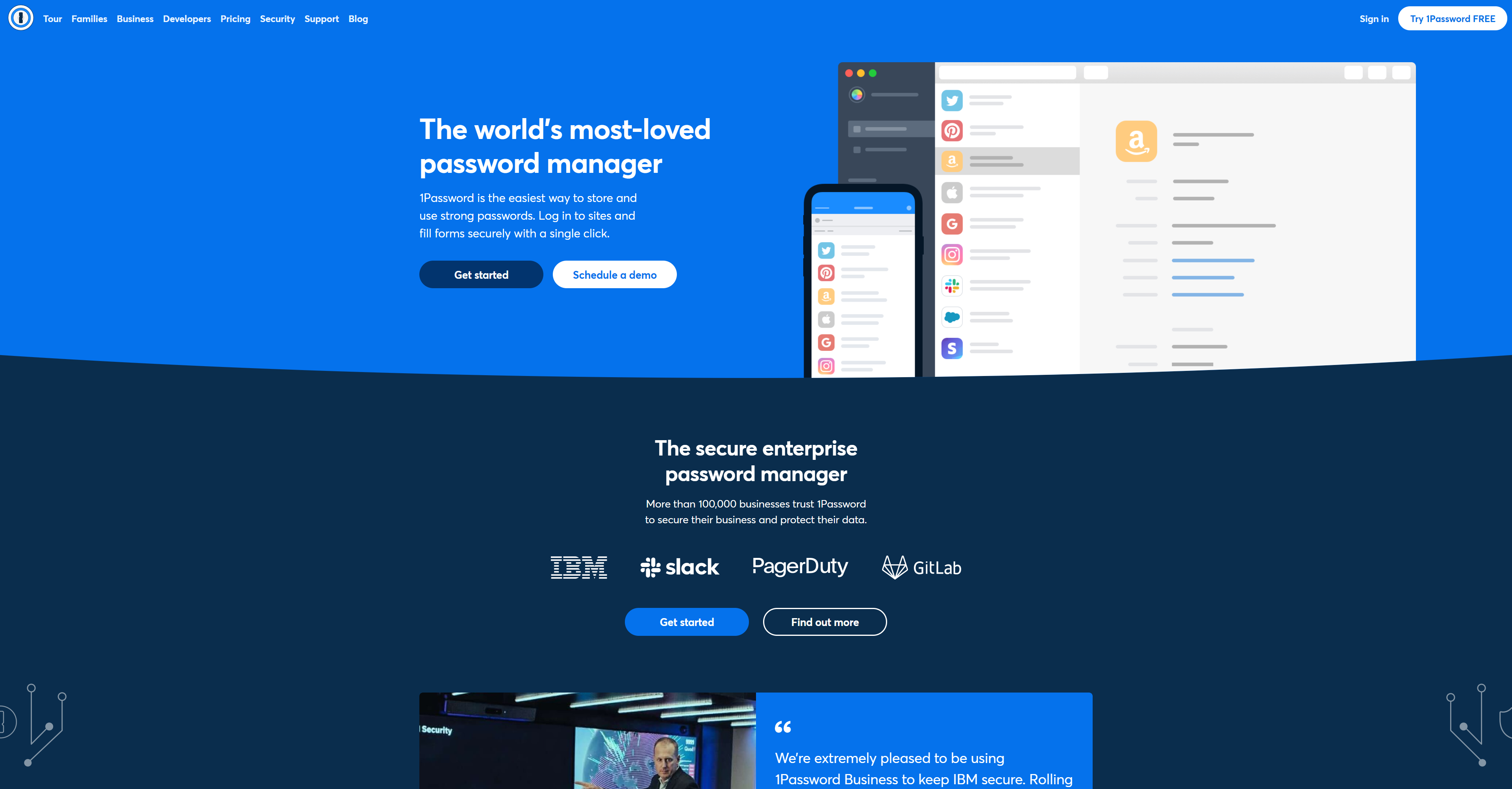


コメント