Introducing 1Password 7 Beta for Windows – AgileBits Blog
スタンドアロン版の1Password 7 β(ベータ)がWindows Helloに対応したので顔認証でのログインを試してみました。
Windows10の1Passwordで顔認証ログインを行えるようにする
左下にあるWindowsの設定アイコンからアプリがカメラにアクセスできるように設定します。

Windowsの設定から「プライバシー」をクリックします。
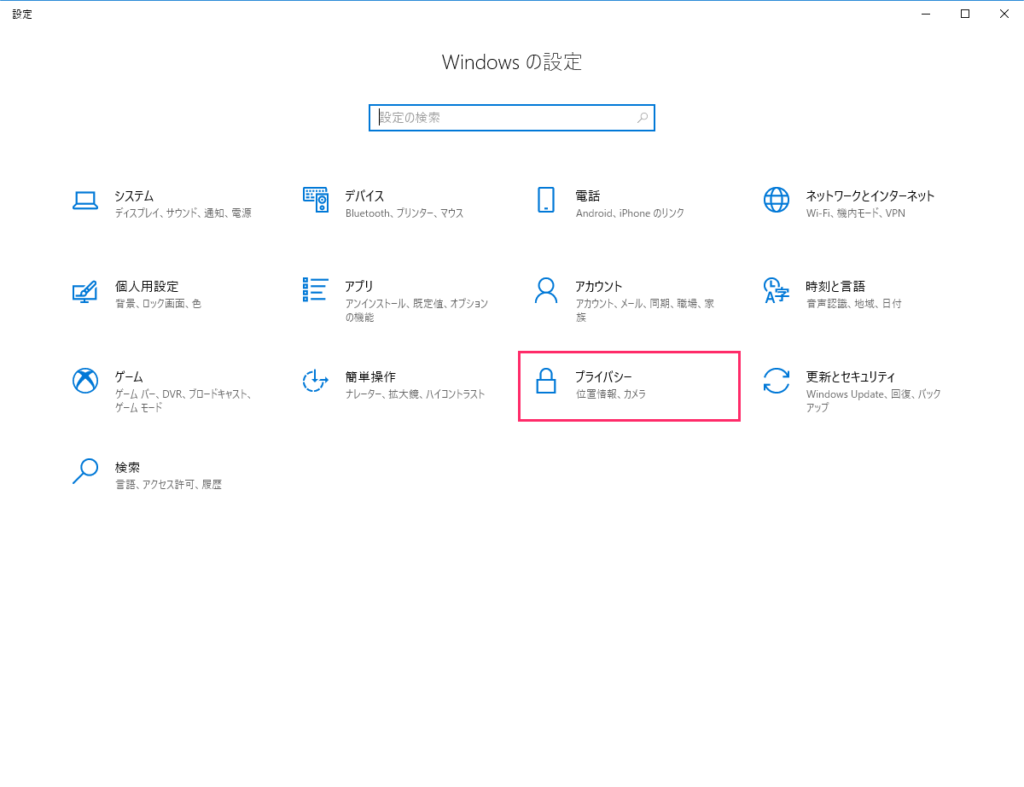
「カメラ」から「アプリがカメラにアクセスできるようにする」を「オン」にします。
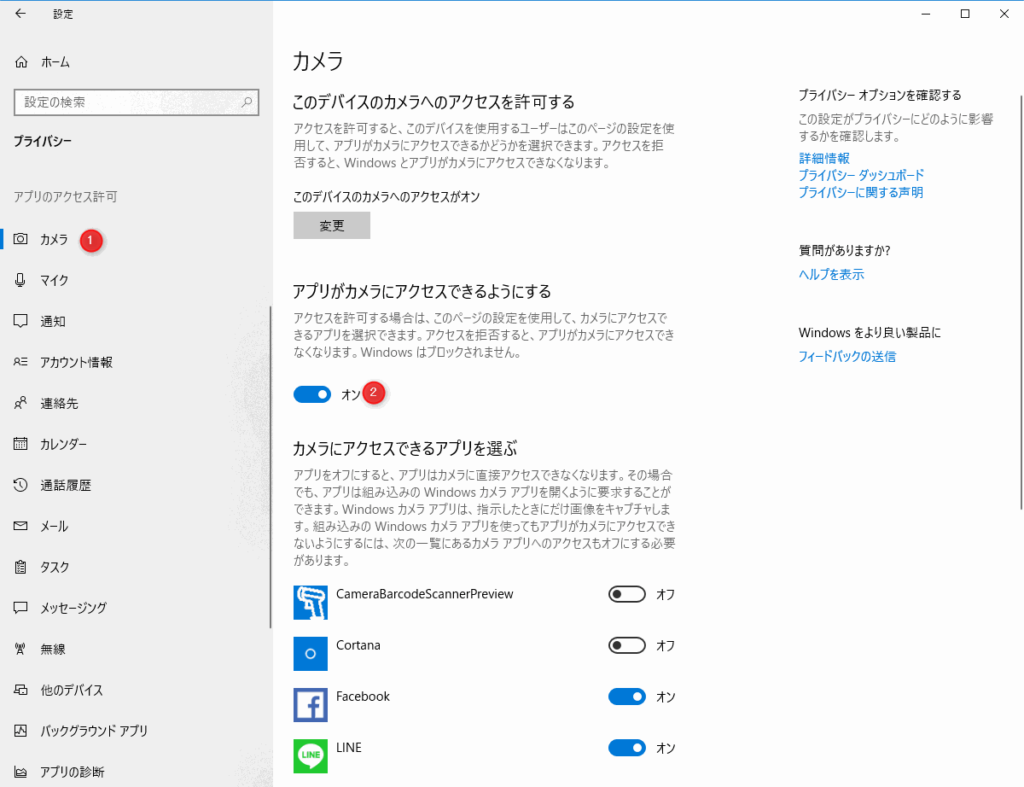
1Password 7 βを起動するとWindows Helloアイコンが表示されるのでクリックします。
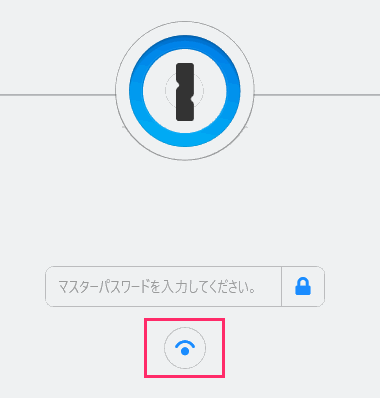
カメラがユーザーを探すので待ちます。
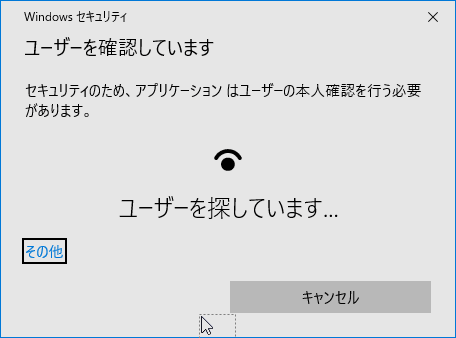
アカウント名が表示されユーザーの本人確認が表示されるので「OK」をクリックします。
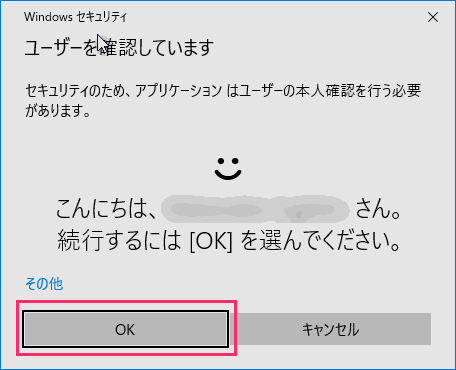
「OK」をクリックすると、マスターパスワードを入力せずに1Passwordにログインできました。
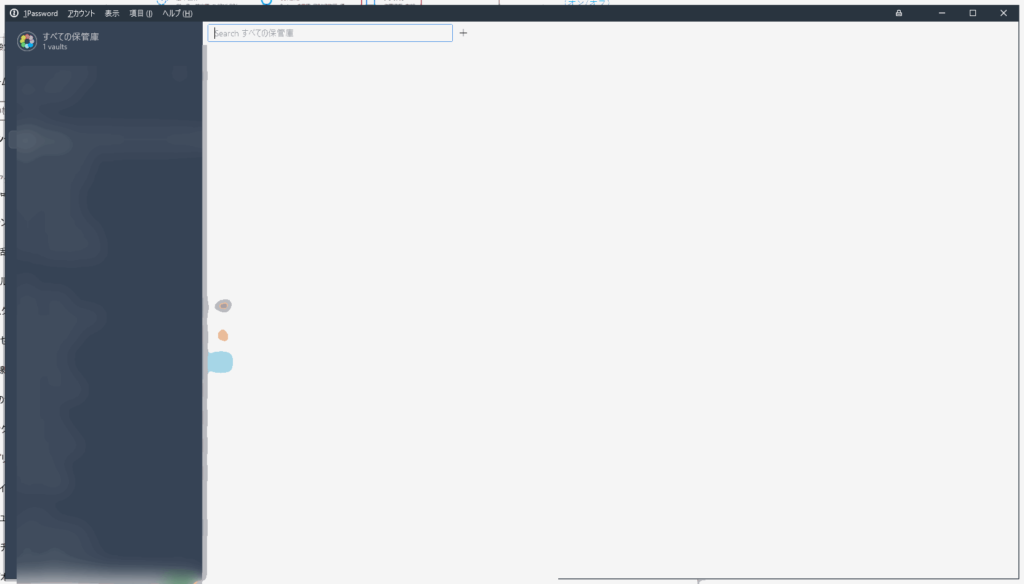
カメラにアクセスさせたくないアプリは忘れずに「オフ」に設定しておきましょう。
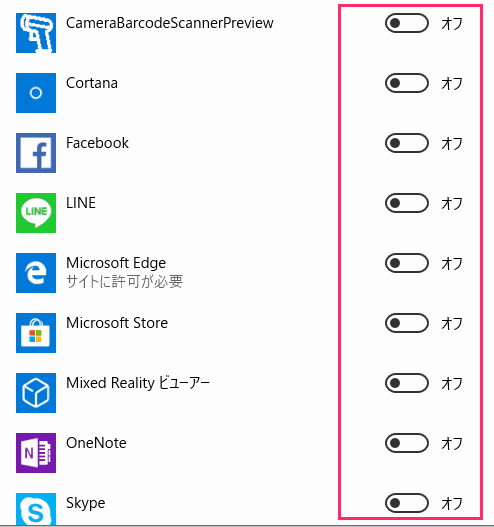
※ベータ版なのか1Password 7自体のアイコンは表示されませんでした。
1Password 7 β(ベータ)を顔認証でログインした感想
1Passwordのマスターパスワードはかなり長めに設定しているので、都度入力するのがかなり面倒でしたが、顔認証からの「OK」ボタンの起動で煩雑さがだいぶ軽減されました。マスターパスワードが長い方で1Passwordに頻繫にアクセスする方ほど便利に感じると思います。
まとめ
- Windowsの「プライバシー」から設定を行う。
- マスターパスワードを入力しないで起動できるのは煩雑さをかなり軽減できる。
Windows版の1Password 7は現在ベータテスト段階で、今年の後半に正式リリースされると言われています。1Password 7は1Passwordのメンバーシップに含まれており、サブスクリプション版を購入しているユーザーは無償で利用できますが、買い切り版のライセンスの場合は有償アップデートとなり、64.99米ドルで新しいライセンスを購入する必要があります。ただ、ベータ版のテストに参加したユーザーには39.99米ドルの優待価格での提供が予定されています。
いろいろ試しているのですが、バージョン7でUIは刷新され、個人的に好みのクールなデザインとなりました。機能では日本語を含む9カ国語のローカライズ、4Kモニターでの利用を見据えたWindows10のHiDPI機能のフルサポート、今回ご紹介したWindows Helloの対応など、盛りだくさんです。1Passwordは買い切り版、サブスクリプション版の二つの購入方法があり、Windows、Mac、iOS、Android、LinuxやChrome OSで利用できる(Linux、Chrome OSはサブスクリプション版)オススメのアプリなので、パスワードマネージャのアプリをまだ利用していない、といった方は購入を検討してみてはいかがでしょうか。

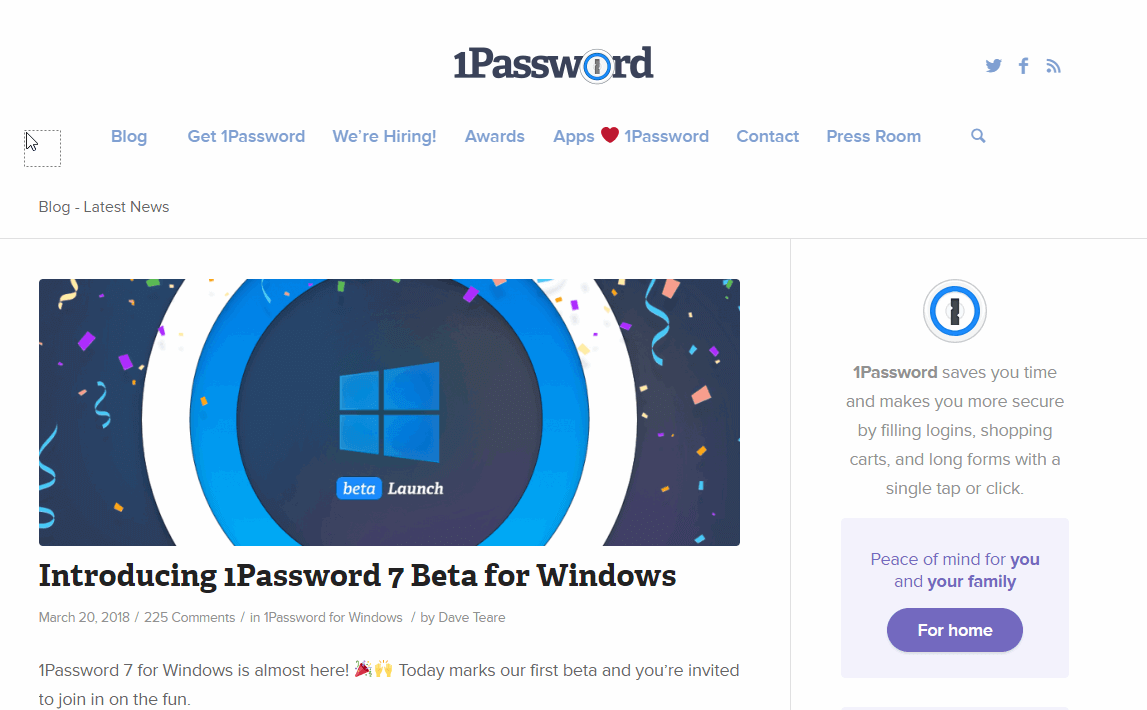


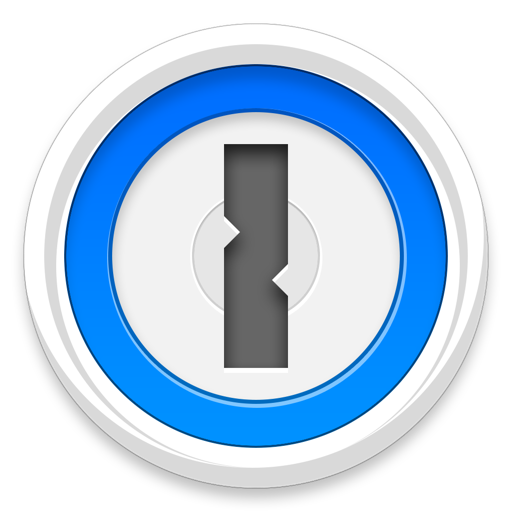


コメント