先日、Steamでのカプコンタイトルのセールをご紹介いたしました。
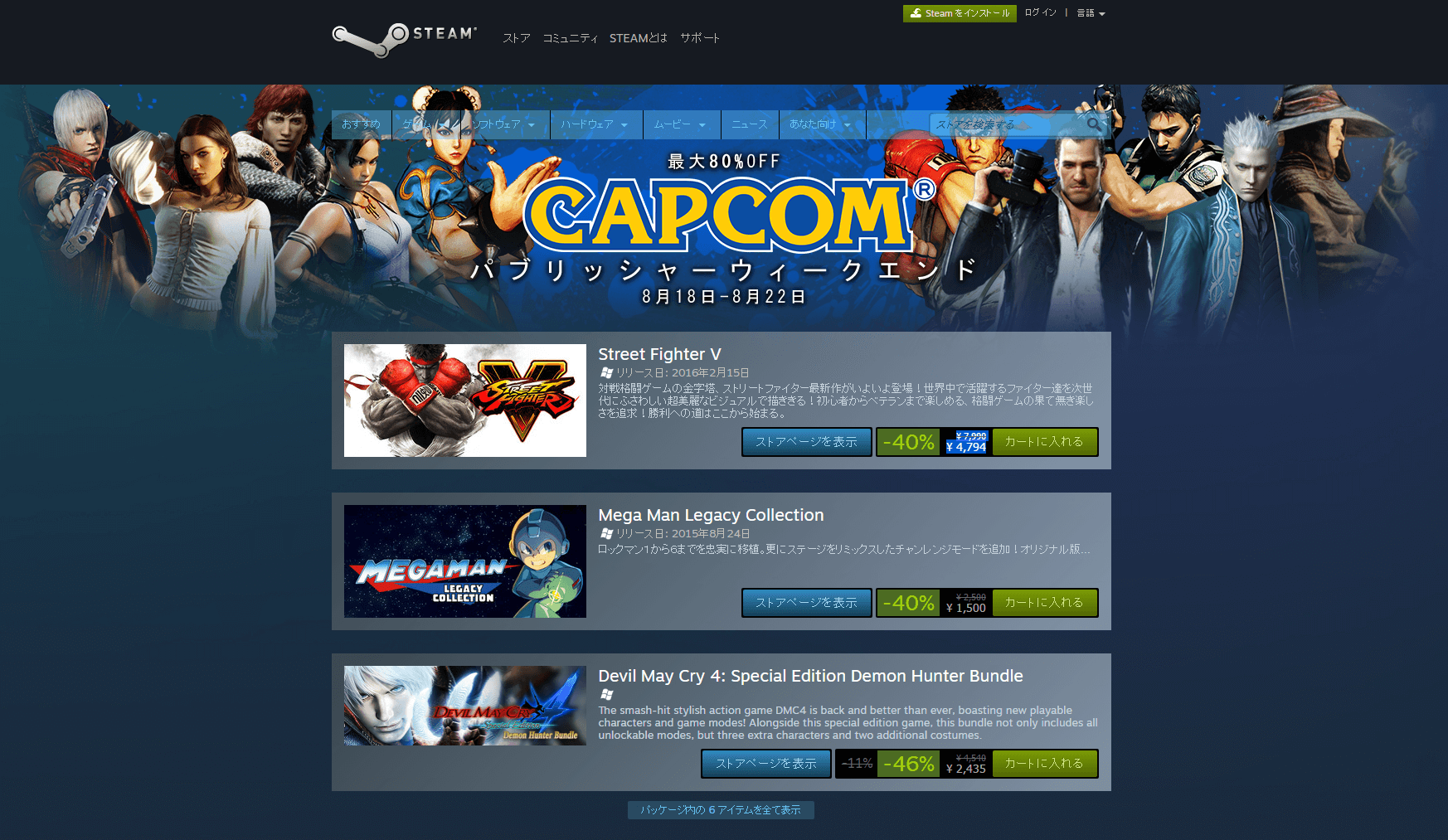
一覧を眺めていて、以前から気になっていたゲームがセールに入っていたので、購入してみました。
今回はSteamでのゲームの購入過程や、インストールなどをご紹介いたします。
Steamとは
ここでSteamとは何ぞや、という方のために軽くふれておきます。
SteamはアメリカのValve社が運営するPCゲームのダウンロード販売プラットフォームで、海外・国内問わず、大手ゲームメーカーの作品からマイナーな独立系デベロッパーの作品まで、様々なPCゲームを取り扱っています。近年では日本のゲームメーカーも参入しつつあります。
Steamでゲームを購入する
Steamでのゲームの購入は、通常、専用のランチャープログラムのストアから行いますので、ランチャー内のストアからの購入を前提とした紹介になります。
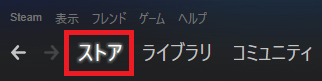
ランチャー左上にある「ストア」を選択して、購入ページに行きます。
カートに入れる
一覧などから、購入するゲームを選択します。

自分自身に買うので、「自分用に購入」ボタンをクリックします。
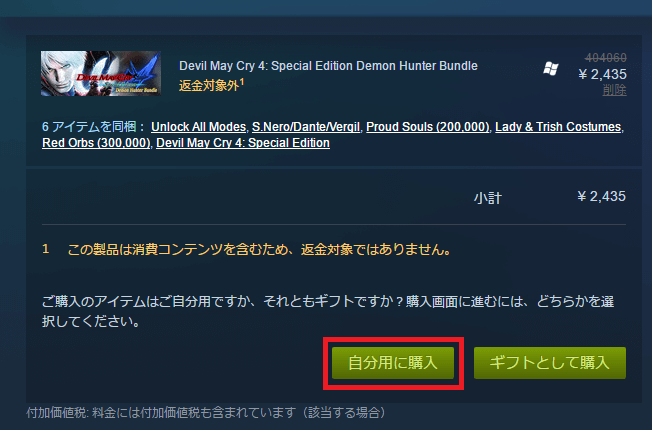
支払い方法を選択
セレクトボックスから支払い方法を選択します。
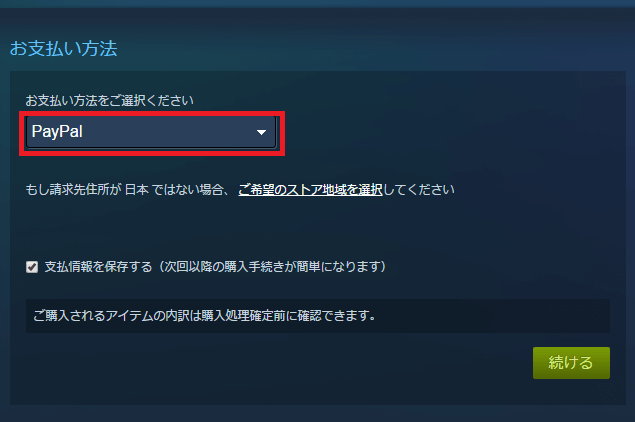
支払い方法の種類が表示されます。
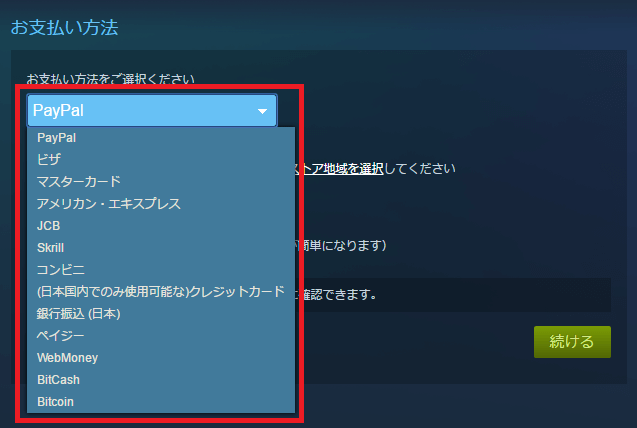
豊富な支払い方法の中で、私はPayPalでの支払いを選択しました。
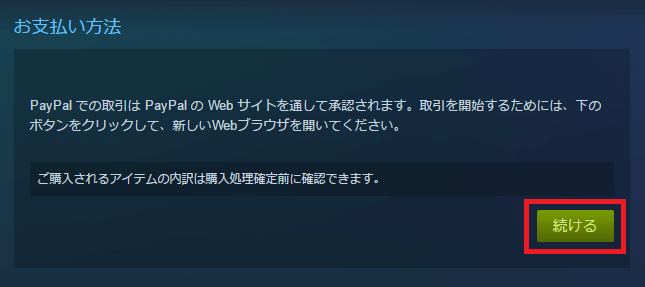
支払い方法を選択した後、「続ける」ボタンをクリックます。
PayPalで決済
別ウィンドウでPayPalのページが表示されるので、右上にある「日本語」を選択します。
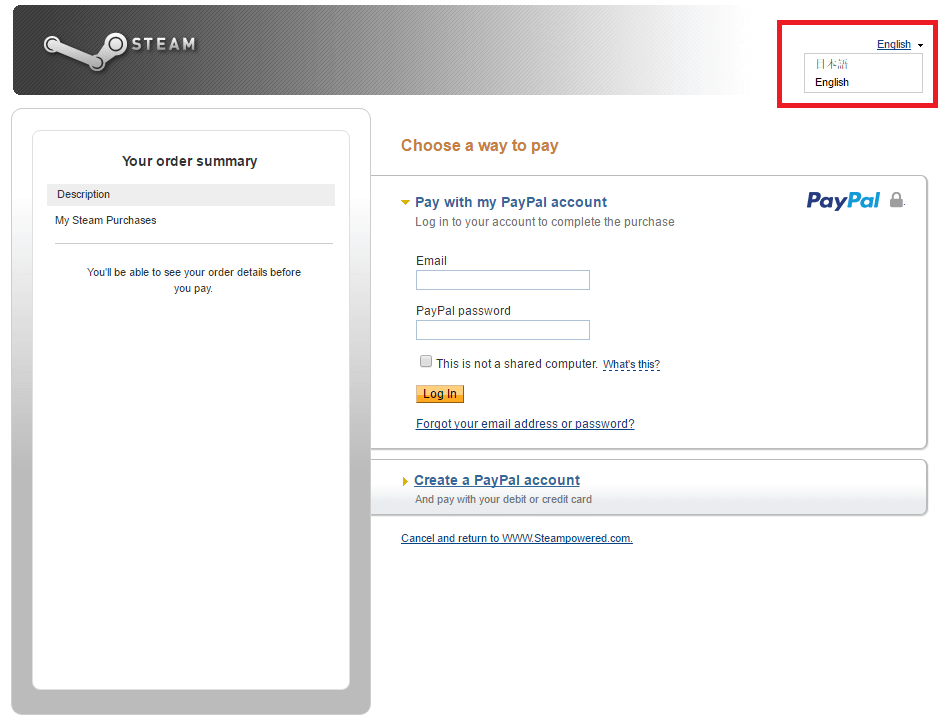
表示が日本語になった後、PayPalアカウントの各種情報を入力し、「ログイン」ボタンをクリックします。
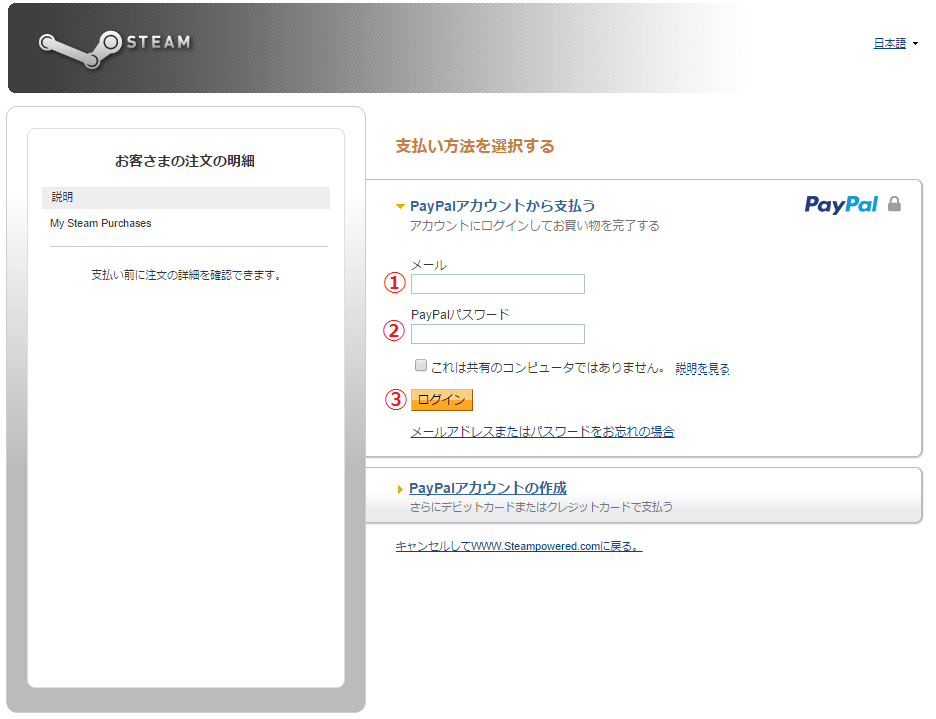
セキュリティチェックが表示されるので、「オプションの選択」をクリックします。
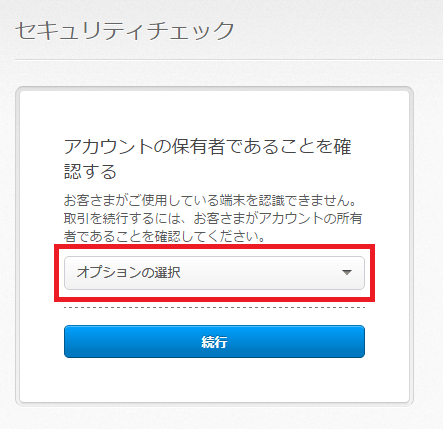
登録している電話番号が表示されるので、選択します。
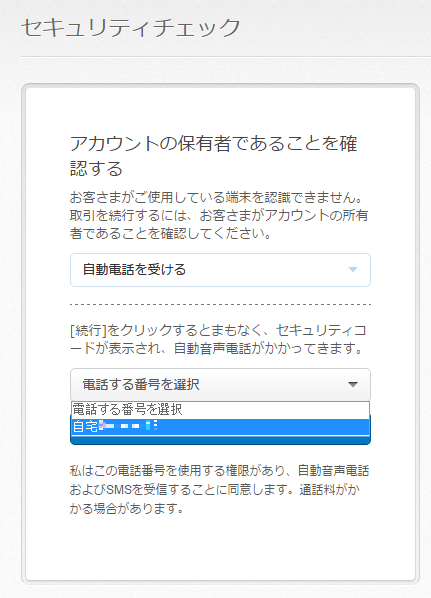
選択した電話番号がコールされるので電話を取り、表示されるセキュリティコードを端末内で入力します。その後、アカウントの保有者の確認が取れる内容が電話内で流れるので、「続行」ボタンをクリックします。
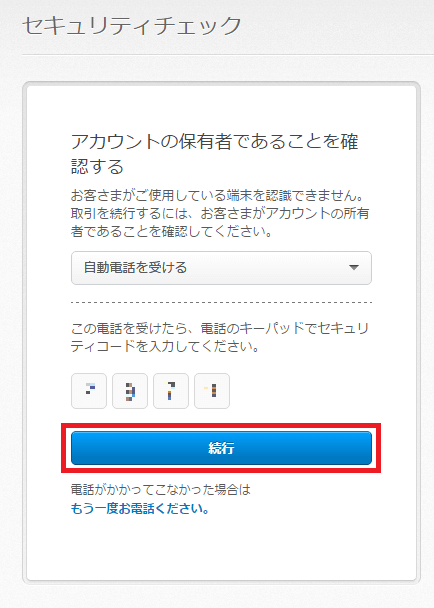
PayPalで登録したカード情報が表示されるので、規約などを確認をした後、「同意して続行」ボタンをクリックします。
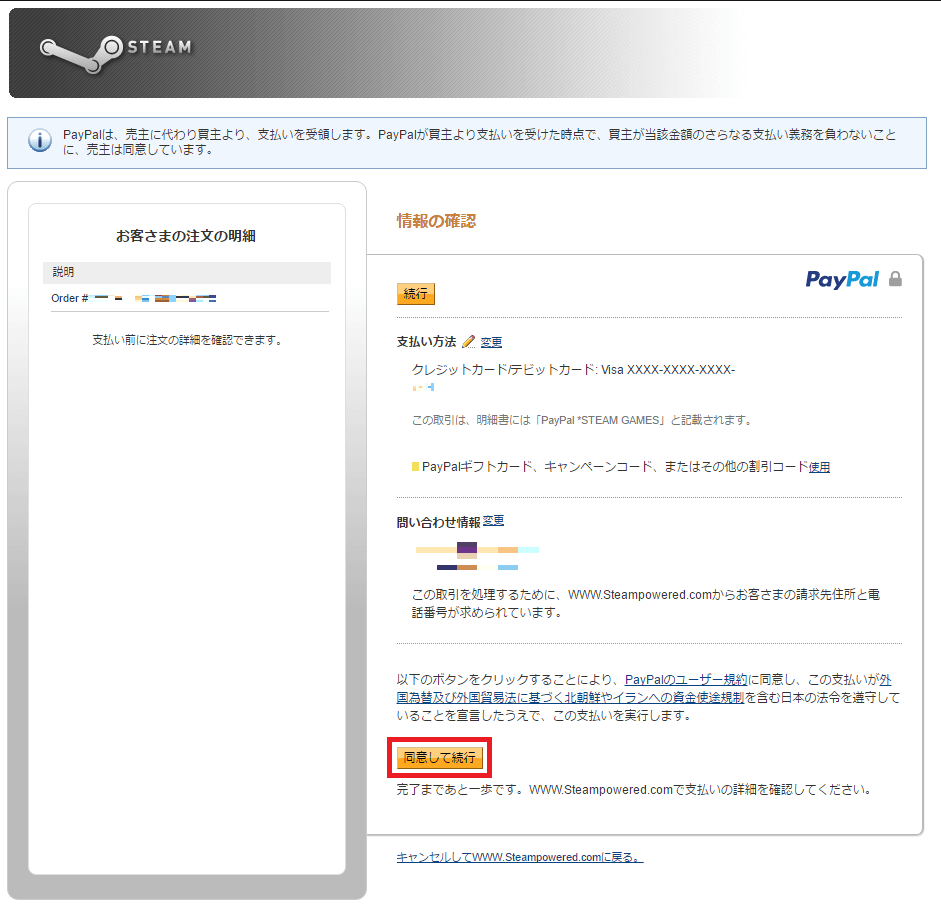
購入する
Steamのページに戻るので、購入する商品内容を確認して「Steam利用規約」に同意した後、「購入」ボタンをクリックします。
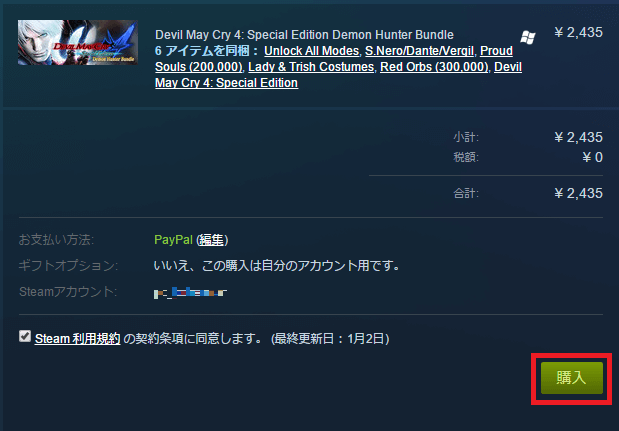
ボタンのステータスが「開発中」になり、その後リダイレクトされます。
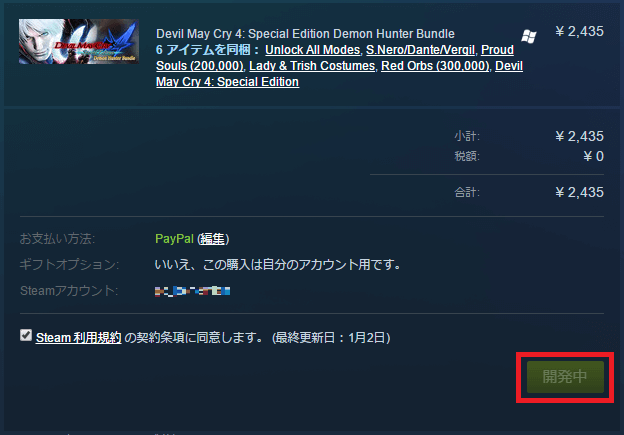
リダイレクト処理が終わり、画面が変わればゲームの購入が完了します。
ゲームをインストールする
リダイレクトで画面が変わった後、「ゲームをインストール」をクリックします。
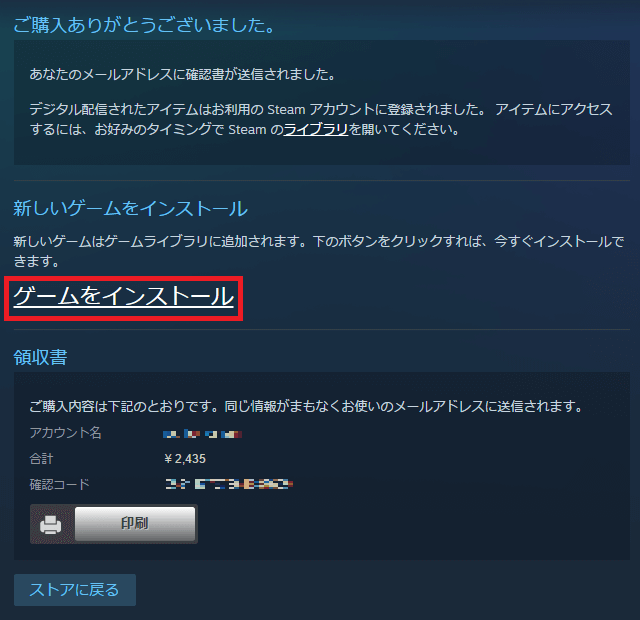
イントール先を選択し、「次へ」ボタンをクリックします。
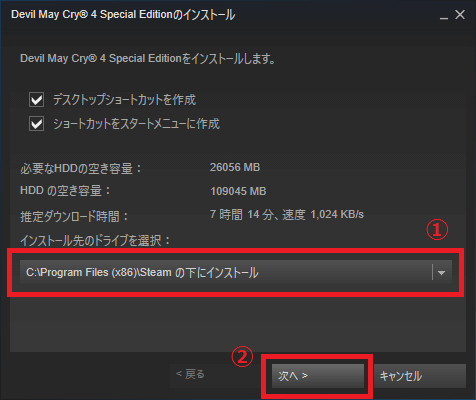
「使用者同意書」を確認し、「同意する」ボタンをクリックします。
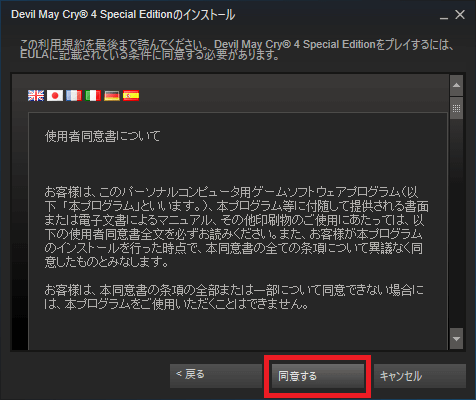
ゲームがインストールされるので、しばらく待ちます。
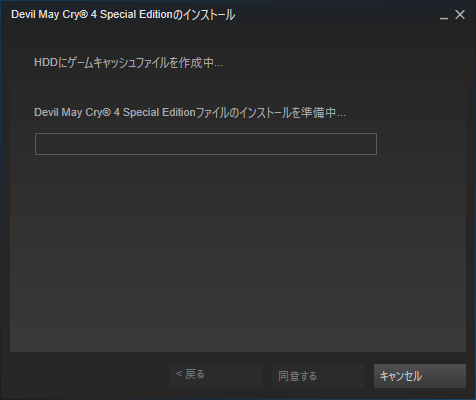
インストールが完了するので、「完了」ボタンをクリックします。
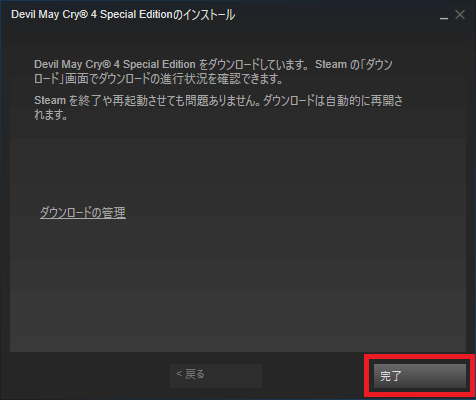
準備が完了するので、「ゲームをプレイ」ボタンをクリックします。
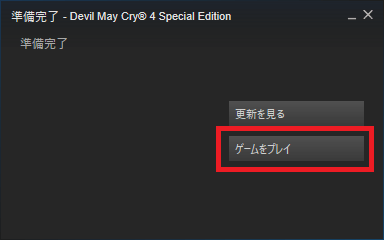
無事にゲームが起動しました。
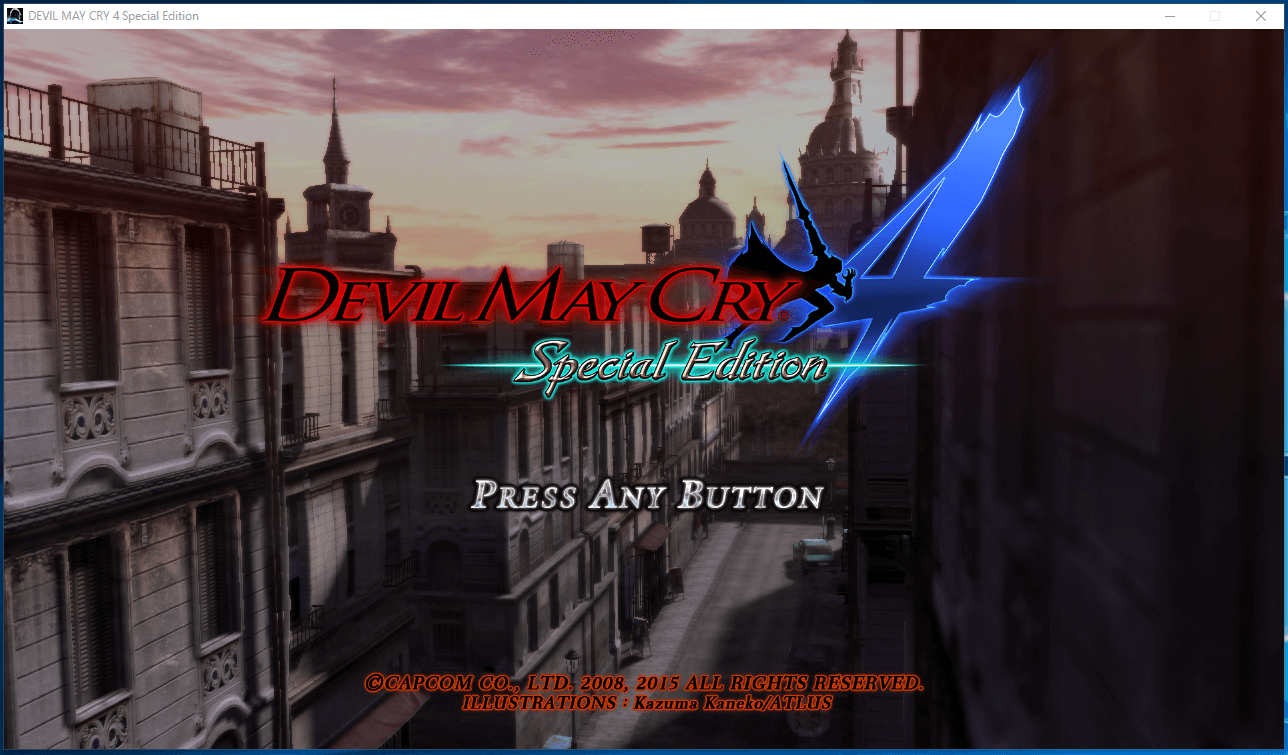
購入したゲーム
今回は「Devil May Cry 4: Special Edition Demon Hunter Bundle」を購入しました。バンドルと表記されているので、プレイに役立つDLCが付いてます。
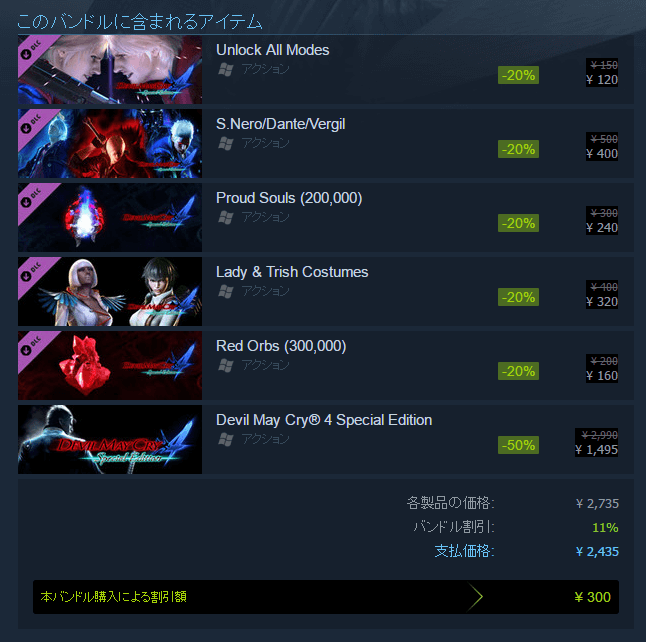
本体だけの場合、セール価格で1,495円になるようです。かなりお買い得だと思います。
デビルメイクライ4はPS3時代にプレイ済みなのですが、PC版の高画質、高フレームレートでのプレイや、新キャラクターの操作に魅かれて購入しました。
既にプレイ済みでおおよそは理解しているので、バンドル版で直ぐにプレイしたいモードやアクションができるのはとてもうれしかったです。
PayPalの手数料
PayPalで外国の商品を買うと、手数料が発生する場合があるので、PayPalのサイトで確認してみました。
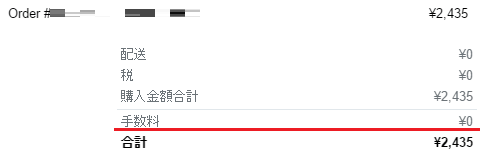
今回の場合、「0円」となり手数料はかかりませんでした。
まとめ
- SteamはアメリカのValve社が運営するPCゲームのダウンロード販売プラットフォーム。
- ゲームはランチャープログラム内の「ストア」から購入する。
- 支払い方法は豊富にある。
- PayPalでの支払手数料は「0円」となった。
Steamではお得なセールが行われることがあるので、プレイしたいタイトルがある場合は逃さないようにしましょう。
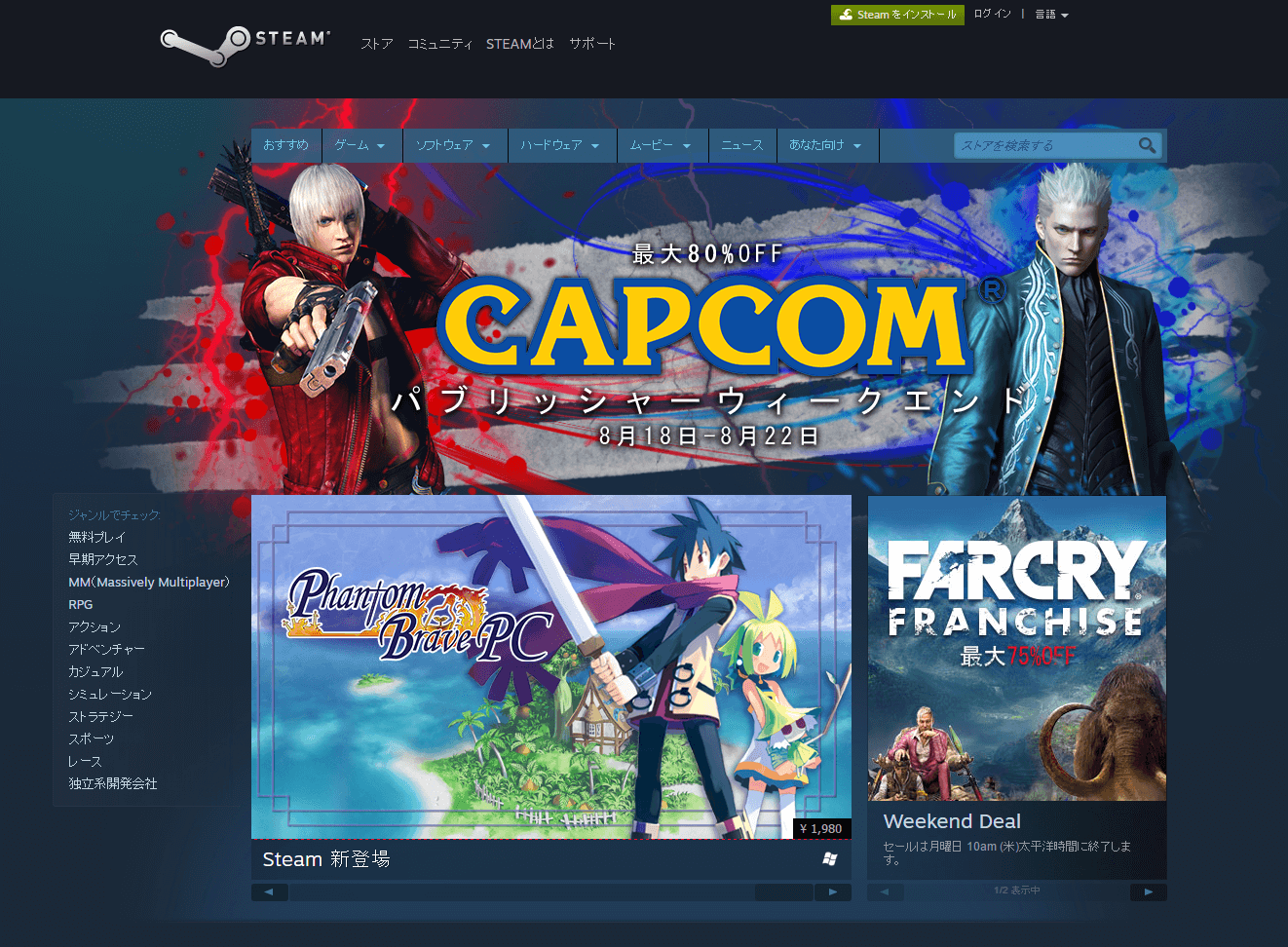


コメント