photo credit: trekkyandy via photopin cc
今回はWordPressで構築したWebサイトのバックアップ方法をご紹介いたします(WordPressのバージョンは4.0)。
バックアップの対象は大きく分けて以下の2つになります。
- サイトのファイル
- データベース(xmlファイルまたはsqlファイル)
サイトのファイルはWordPress本体であるプログラムやテーマ(PHPファイル、HTMLファイル、CSSファイル、JavaScriptファイルなど)、投稿用にアップロードした画像データなどです。
データベースはWordPressで設定したカテゴリーやタグ、投稿した記事データなどです。
1.サイトのファイルをバックアップ
FTPソフトで、サーバーへ接続します。Webサイトのドキュメントルート(大抵の場合、public_htmlという名前のフォルダです)に移動して、public_html内にあるフォルダとファイルをすべてダウンロードします。
ファイルは一旦デスクトップにフォルダを作ってそこにダウンロードするといいでしょう。
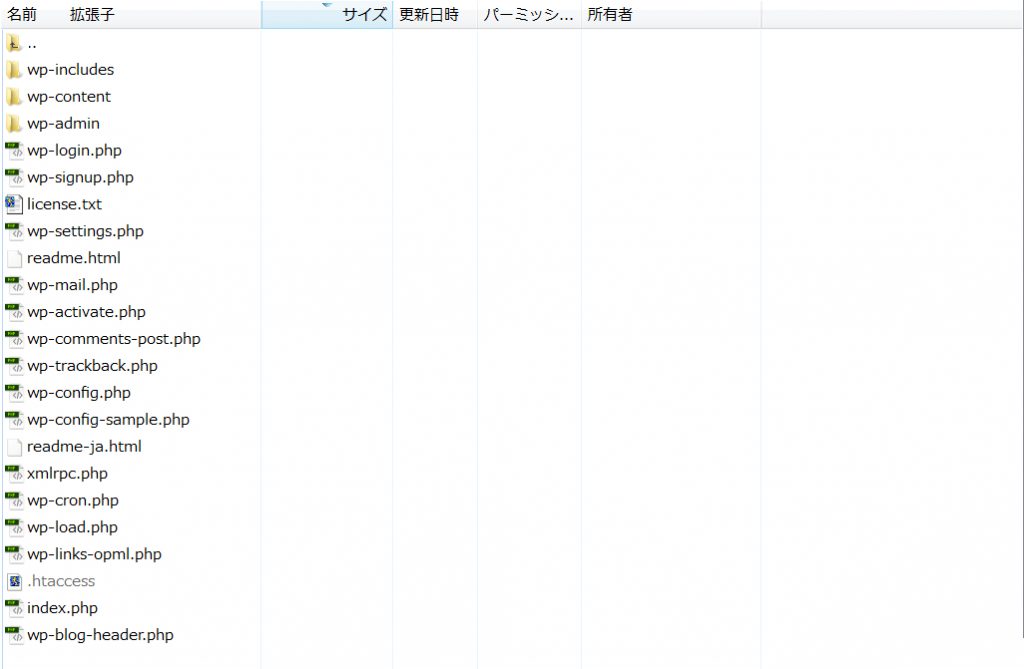
2.データベース(xmlファイルまたはsqlファイル)をバックアップ
通常はphpMyadminなどを使用してsqlファイルをバックアップしますが、まずWordPressの機能を使ってxmlファイルをバックアップする方法をご説明します。
-
ツールのエクスポートを選択。
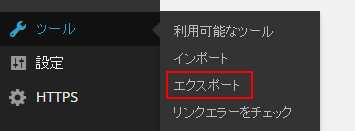
-
「エクスポートファイルをダウンロード」ボタンを押下。

ファイルは一旦デスクトップにダウンロードするといいでしょう。
次はphpMyadminを使用してsqlファイルをバックアップする方法をご説明します。
WordPressはデータベースに「mysql」を採用していますので、バックアップ対象は「MySQL」となります。
バックアップするのに必要なツール「phpMyAdmin」を用意します。
phpMyAdminを開き、WordPressで利用しているデータベースを選択したあと、メニューから「エクスポート」を押下します。
「エクスポート」で「全選択」します。
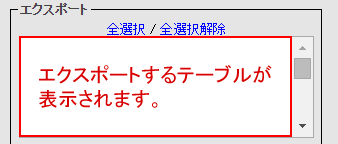
保存形式はSQLを選択。
![]()
「構造」と「データ」は下記の図のようにチェックを入れます。
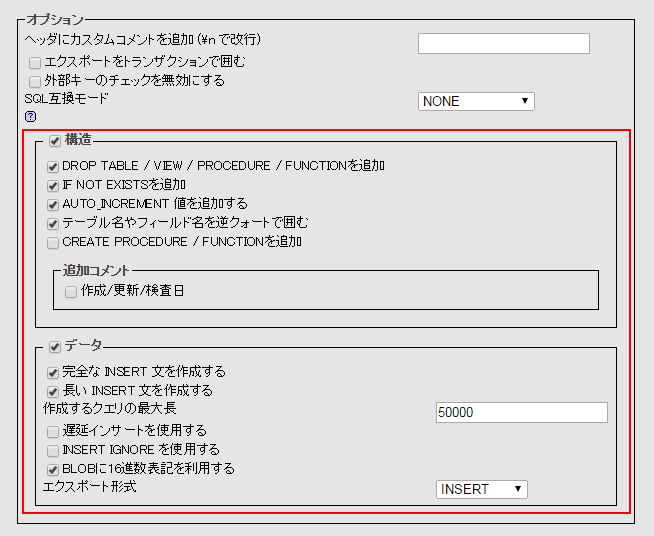
「ファイルに保存する」にチェックを入れ、エンコーディングは「non」にします。最後に「実行」を押下します。
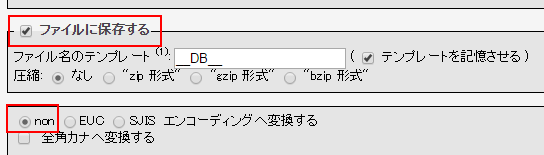
xmlファイルと同様にファイルは一旦デスクトップにダウンロードするといいでしょう。
下記はsqlバックアップ方法での全図です。
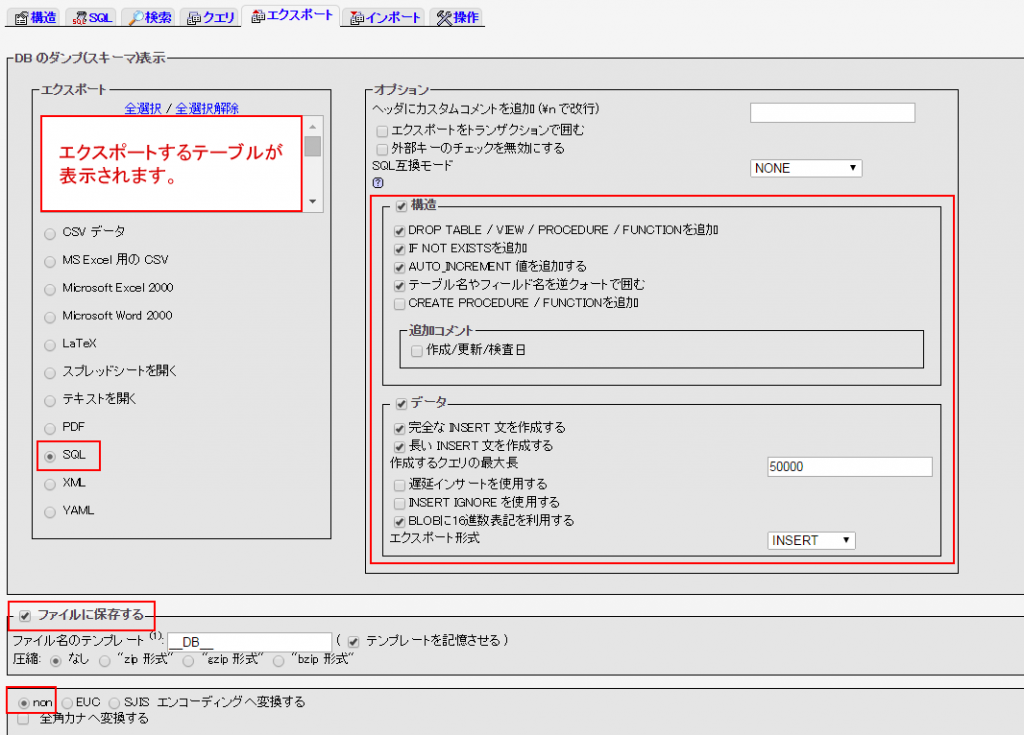
まとめ
一旦デスクトップにダウンロードしたサイトのファイルや、データベース(xmlまたはsqlファイル)は、CD-Rや外付けのハードディスクに保存しバックアップするといいでしょう。
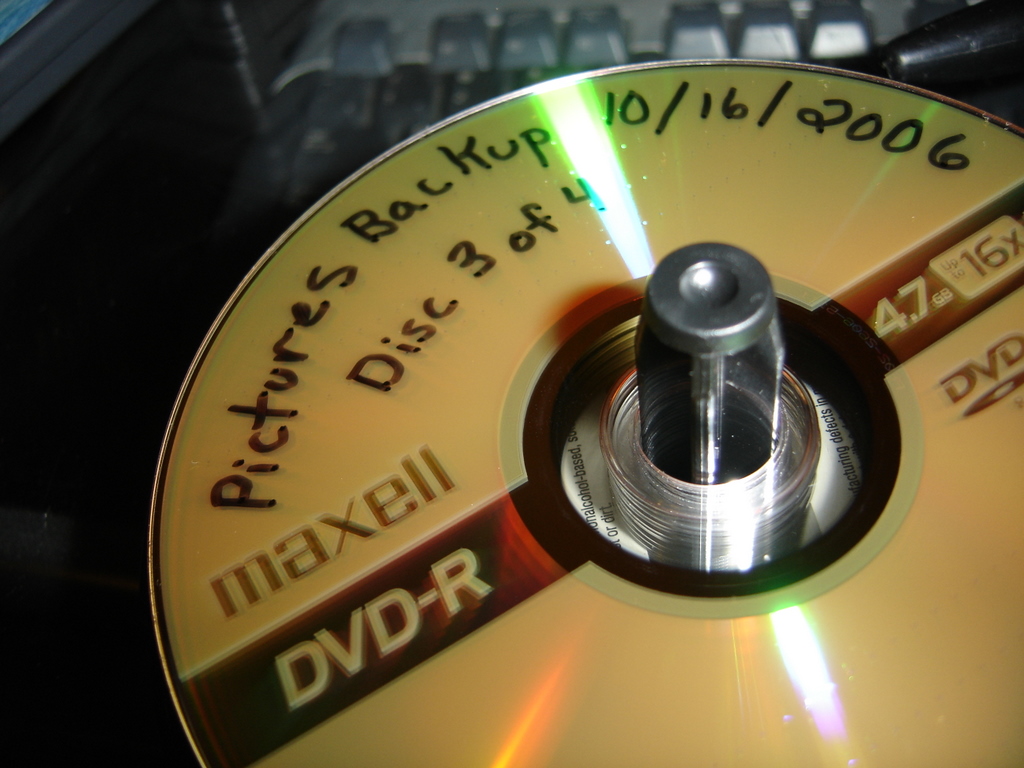

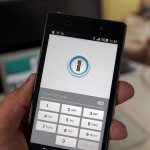
コメント