先日、安価で高性能なワイヤレスマウスの「Qtuo 2.4g」をご紹介いたしました。

ボタン機能や操作感など、ほぼ満点だったのですが、ただ一点、以前のマウスで可能だったWindows10のタスクビューをマウスボタンで起動させることだけが出来ずにいました。
いろいろソフトを使って試した結果、「MouseGestureL.ahk」というソフトで実現できたのでご紹介いたします。
「MouseGestureL.ahk」とは
「MouseGestureL.ahk」はフリーのマウスジェスチャーソフトで、キーストロークをマウスのボタンに割り当てることができます。
対応OSはWindows 2000/XP/Vista/7/8となっています。Windows10で利用できているので、10でも動作するようです。
「MouseGestureL.ahk」の設定準備
ダウンロード
「MouseGestureL.ahk」
まずは「MouseGestureL.ahk」からダウンロードします。
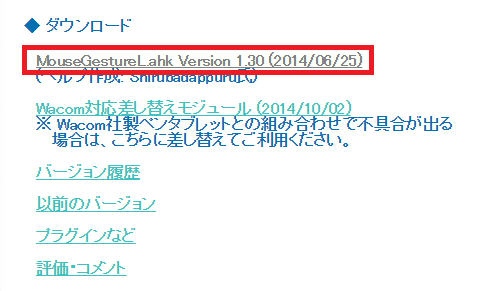
解凍すると「MouseGestureL」というフォルダが展開されるので、任意の場所に設置します。

「AutoHotkey_L」
次は「MouseGestureL.ahk」を動作させる「AutoHotkey_L」をダウンロードします。ダウンロード場所は「MouseGestureL.ahk」と同ページの下の方になります。お使いのパソコンが32bitであれば「AutoHotkey 32-bit Unicode版」を、64bitであれば「AutoHotkey 64-bit Unicode版」をダウンロードすることになります。
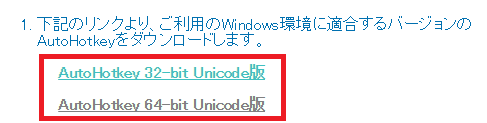
ダウンロードした「AutoHotkey 32-bit Unicode版」または「AutoHotkey 64-bit Unicode版」を解答すると「AutoHotkey.exe」というファイルが出来ます。
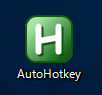
リネームしてファイルを移動
「AutoHotkey.exe」を「MouseGestureL.exe」にファイル名をリネームします。
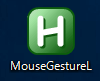
リネームした「MouseGestureL.exe」を先ほど任意の場所に設置した「MouseGestureL」フォルダの中に移動します。
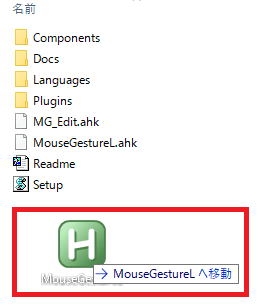
これで設定する準備が整いました。
マウスホイールにタスクビュー(Windows + Tab)を割り当てる
「MouseGestureL.exe」をクリックして、「MouseGestureL」の設定画面を開きます。
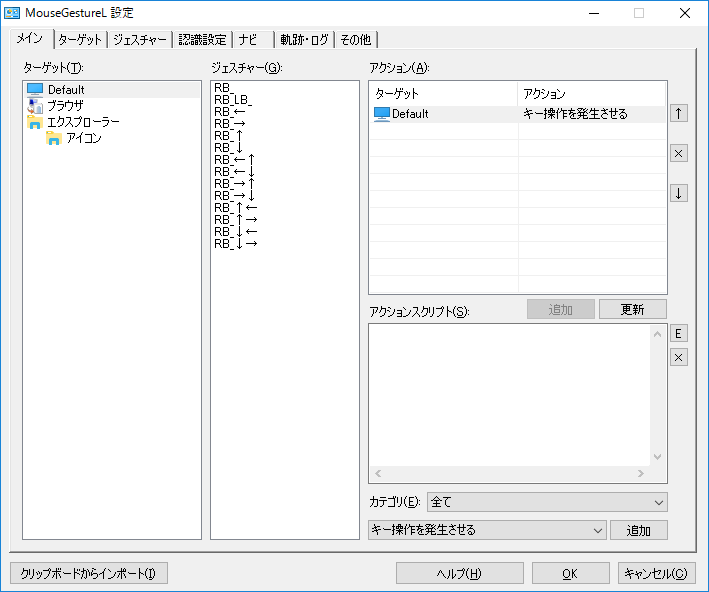
マウスジェスチャーを設定する
マウスジェスチャーを設定していきます。
- 「ジェスチャー」タブを選択。
- 「+(プラス)」ボタンをクリック。
新規にジェスチャーが追加されるので名称を決めます。
- 追加されたジェスチャーを選択。
- 任意の名称を入力。
トリガ操作を設定する
追加したジェスチャーにトリガ操作を設定します。
- 「中央ボタンを押し下げ」をダブルクリック。
- 「ボタンをどれか一つ放す」をクリック。
- 「MB__」と入力されていることを確認。
- 「OK」ボタンをクリック。
上記の操作でマウスホイールを押したときのトリガが設定されます。
トリガの詳しい内容は「MouseGestureL.ahk – TB Paranoia 2016 | @wiki」で確認することができます。
キー入力を設定する
ジェスチャーとトリガ設定が終わった後、再度「MouseGestureL」の設定画面を開きます。「MouseGestureL」の設定画面はタスクバーから開くことができます。
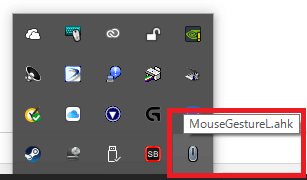
「MouseGestureL.ahk」のアイコンをクリックし、「ジェスチャー設定」を選択すると、「MouseGestureL」の設定画面が開きます。
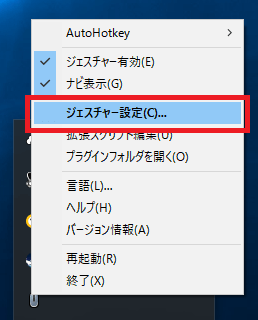
「メイン」タブから下記の操作を行います。
- 「メイン」タブを選択。
- 「Default」を選択。
- 作成したジェスチャー名を選択。
- 「キー操作を発生させる」を選択。
- 「追加」ボタンをクリック。
キー入力ウィンドウが表示されるので、「直接編集」ボタンをクリックします。
キーストロークの編集フィールドにキー操作となる文字列を入力します。
- 「
#{TAB down}{TAB up}」と入力。 - 「OK」ボタンをクリック。
- 設定したジェスチャーのスクリプトを確認。
- 「OK」ボタンをクリック。
以上で設定は終了です。
設定したキーストロークの「#」はWindowsキーを表しており、「{TAB down}」でタブキーの押し、「{TAB up}」でタブキーの離しに対応しています。動きとしてはタスクビュー機能の「Windows + Tab」と同等のキーボード操作になります。
修飾キーやキー名などによる記述の仕方は「Send / SendRaw / SendEvent / SendInput / SendPlay – AutoHotkey Wiki」に詳しく掲載されています。
動作確認
設定に成功しているとマウスホイールを押した時、動画のようなWindows10のタスクビューが起動するはずです。

タスクビューの起動が確認できれば成功です。
まとめ
- 「MouseGestureL.ahk」はフリーのマウスジェスチャーソフト。
- 対応OSはWindows 2000/XP/Vista/7/8だが10でも動作する。
「MouseGestureL.ahk」はマウスに物理的に割り当てることができるボタンがあり、ソフトが動作する環境であれば、キーボードで動作する動きをマウスで実現出来ることになります。
上手く使うことができれば、マウス操作がとても楽になるので、気になった方は導入を検討してみてはいかがでしょうか。
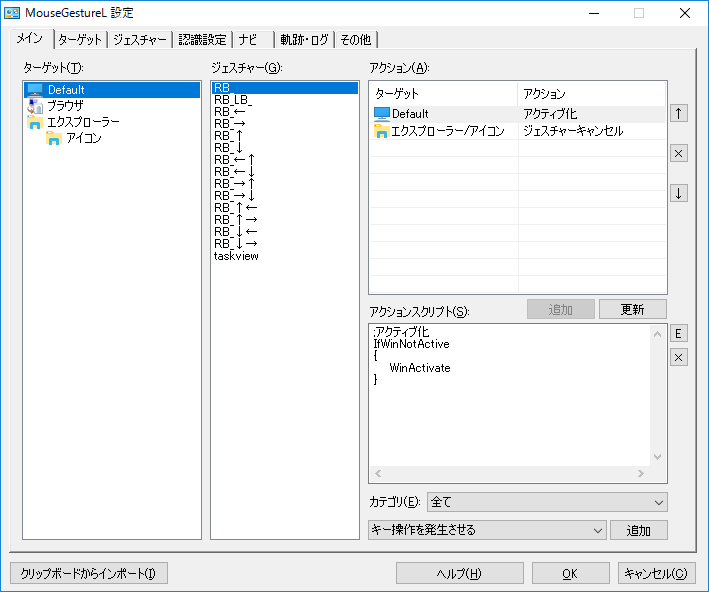
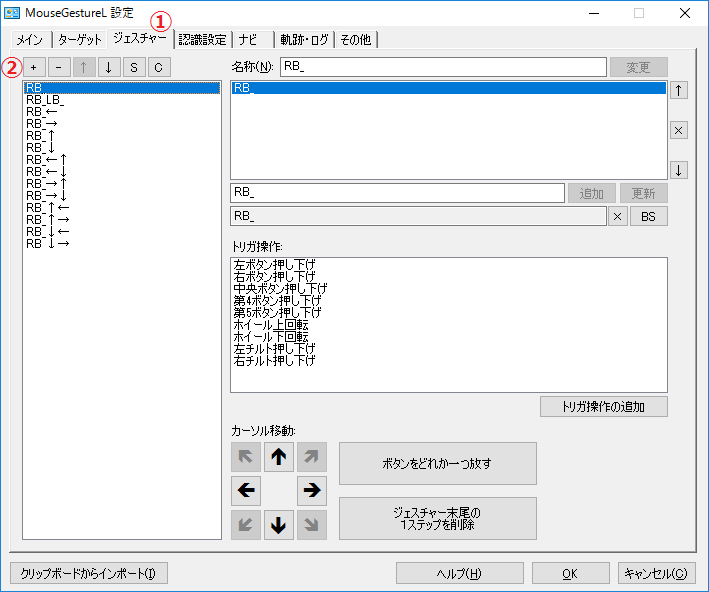
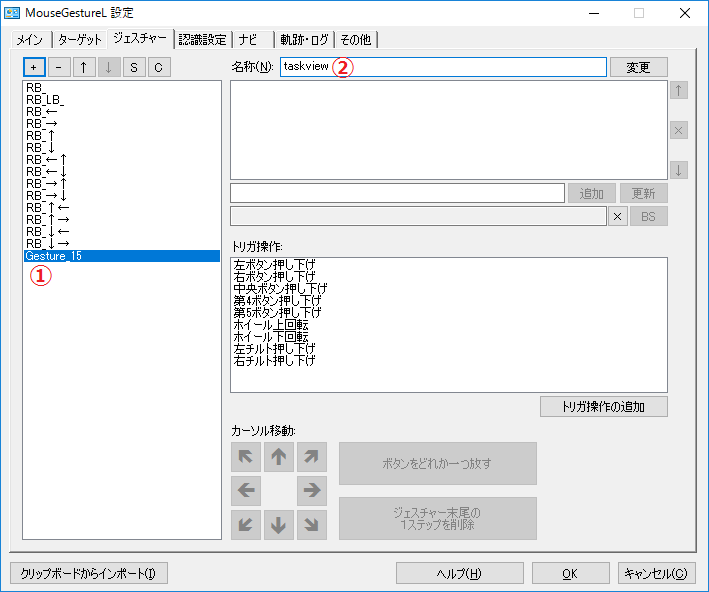
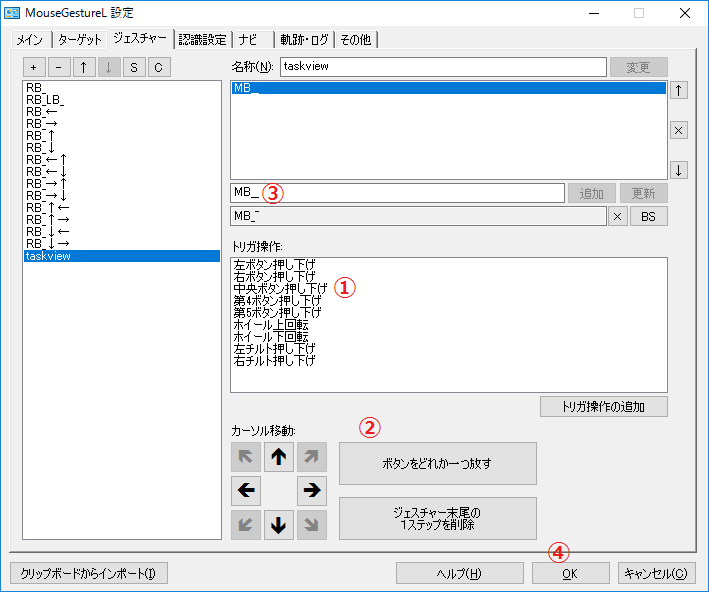
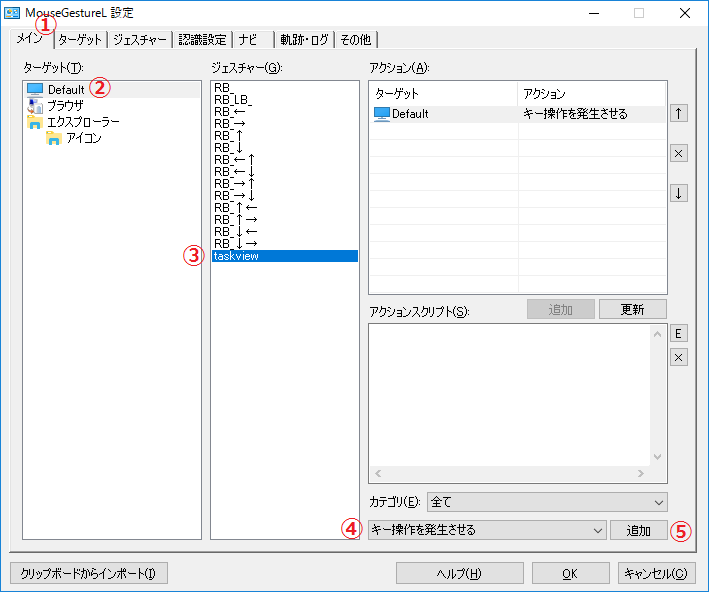
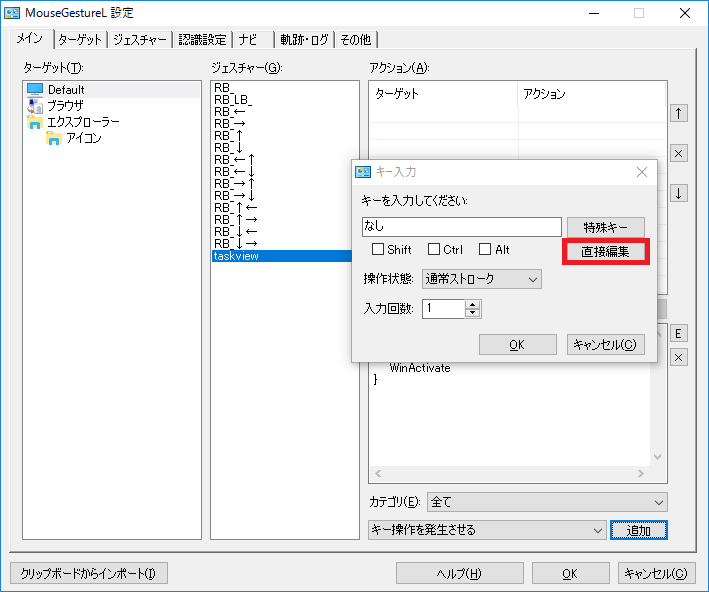
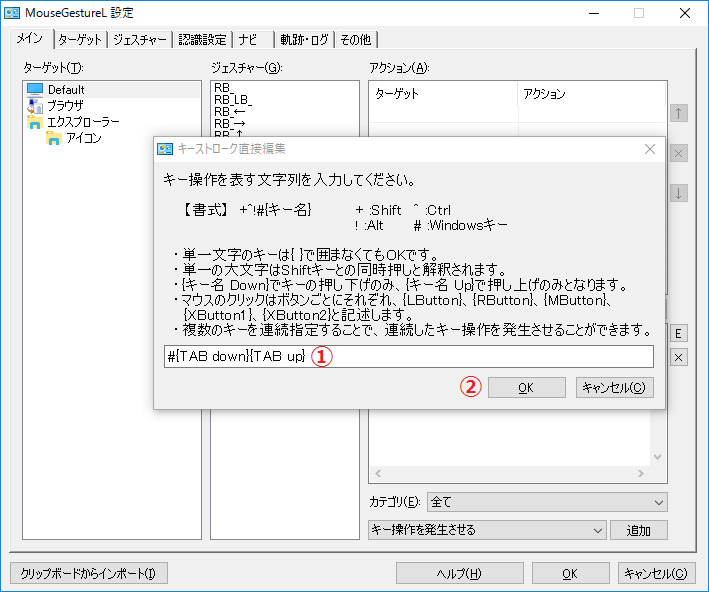
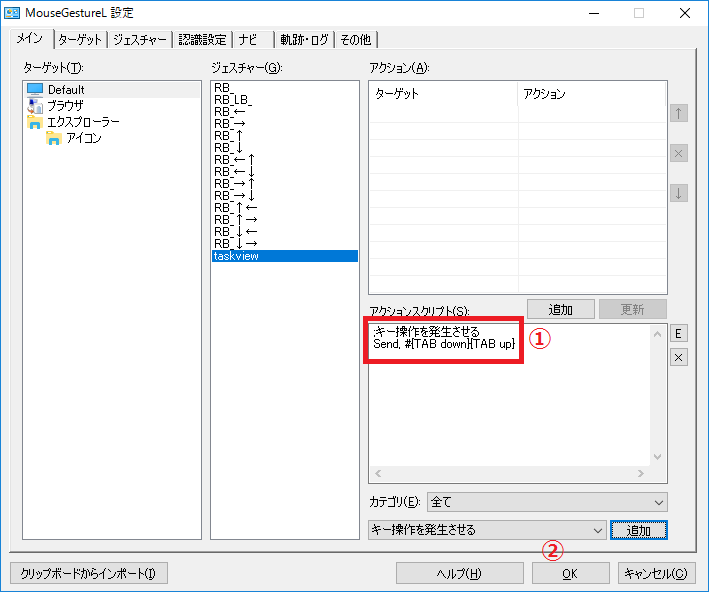

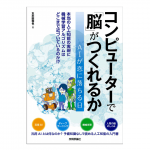
コメント