photo credit: Ervins Strauhmanis via photopin cc
1PasswordはMac、iPhoneなどのiOS、Windows、Androidで使用することのできるパスワード管理アプリです。
このアプリの特筆すべき点は下記のようになります。
- iCloudやDropboxにより、OSまたは端末を越えてパスワードのデータを共有できる。
- iOS版(iOS8)ではTouch IDによって指紋認証でアプリにログインができる。
- ChromeブラウザやFirefoxブラウザは拡張機能で、より便利に使用できる。
1PasswordのPC設定
登録方法
ログイン画面からパスワードを入力して入ります。
「Logins」の「Login」を選択。
タイトルを適当に決めます。ここでのUsernameは各サイトのログインIDに相当します。各サイトのUsername(IDまたはメールアドレス)を入力し、Passwordも入力します。パスワードが決まっていない場合は、「Generate」ボタンでパスワードを生成することもできます。
最大で64文字まで生成できます。
「OK」ボタンを押下して「Logins」に戻ると、先ほど作成したログイン情報が一覧に表示されています。
使用方法
使い方は赤枠で囲ったアイコンを押下すると、登録したログインID(Username)やパスワードがクリップボードにコピーされるので、各サイトのテキストフィールドに貼り付けることができます。
モバイル端末との連携
ドロップボックスで、iOSのモバイル端末との連携方法をご説明します。ドロップボックスのアカウントを入手し、PCにドロップボックスを任意の場所にインストールした後、下記の画像にある1Passwordの「Preferences」から「General」に行きます。
「General」に入った後、「1Password Vault」にPCにインストールしたドロップボックスのディレクトリパスを設定します。そして「Scan Dropbox directory for 1Password Valuts」にチェックを入れます。これでPCの設定は終わりです。
1Passwordのモバイル設定
次はモバイル側の設定を行います。ログイン画面でパスワードを入力し、1Passwordに入ります。
下部にある「設定」アイコンを選択。
「同期」に行きます。
同期サービスを「Dropbox」に設定。
「Dropbox」と同期されました。
これで、モバイルの1PasswordにアクセスするたびにPCとパスワードの共有ができるようになります(モバイル操作の途中にあるDropboxの詳細な説明は省いています)。同期されない場合は下記の「今すぐ同期」選択します。
1Passwordのブラウザとの連携機能
1PasswordにはChromeブラウザ、Firefoxブラウザと連携できる機能がありますので、合わせてご紹介いたします。
Chromeブラウザとの連携
下記のURLから、Chromeの拡張機能をインストールします。
1Password: Password Manager and Secure Wallet
拡張機能を有効にするとChromeの右上に下記のようなアイコンが表示されます。
![]()
1Passwordを起動して、サイト(amazonサイトを例にしています)に情報を入力してログインすると、下記の画像のように1Passwordに登録されます。
再度1Passwordでログインしたサイトにいき、Chromeの右上にあるアイコンを押下するとサイトの情報が表示されます。
1Passwordのメニューにある「amazon.co.jp」を押下すると、ログイン情報が自動で入力されます。
Firefoxブラウザとの連携
下記のURLにFirefoxでアクセスし、拡張機能をインストールします。
拡張機能を有効にするとFirefoxの右上に下記のようなアイコンが表示されます。
![]()
Chromeと同様に、1Passwordを起動してサイトに情報を入力してログインすると、下記の画像のように1Passwordに登録されます。
再度1Passwordでログインしたサイトにいき、Firefoxの右上にあるアイコンを押下するとサイトの情報が表示されます。
1Passwordのメニューにある「amazon.co.jp」を押下すると、ログイン情報が自動で入力されます。
まとめ
- データをクラウド保存することができる。
- モバイル端末とデータを共有できる。
- パスワードの生成機能がある。
- ChromeやFirefoxブラウザと連携し、IDやパスワードを自動保存、自動入力することができる。
1Passwordは試用版があるので、試用して使えそうであれば、購入してもいいでしょう。またモバイルのiOS版は基本機能であれば無料です(2015年1月現在)。
Windows版の1Passwordは現在、本家のAgileBitsからしかダウンロードできないようです。
たまにセールを行うようなので、見逃さないようにしましょう。また、MacとWindows版の両方が欲しいという方は「1Password Mac + Windows Bundle」としてバンドルで安く購入できるようです。
Windows版
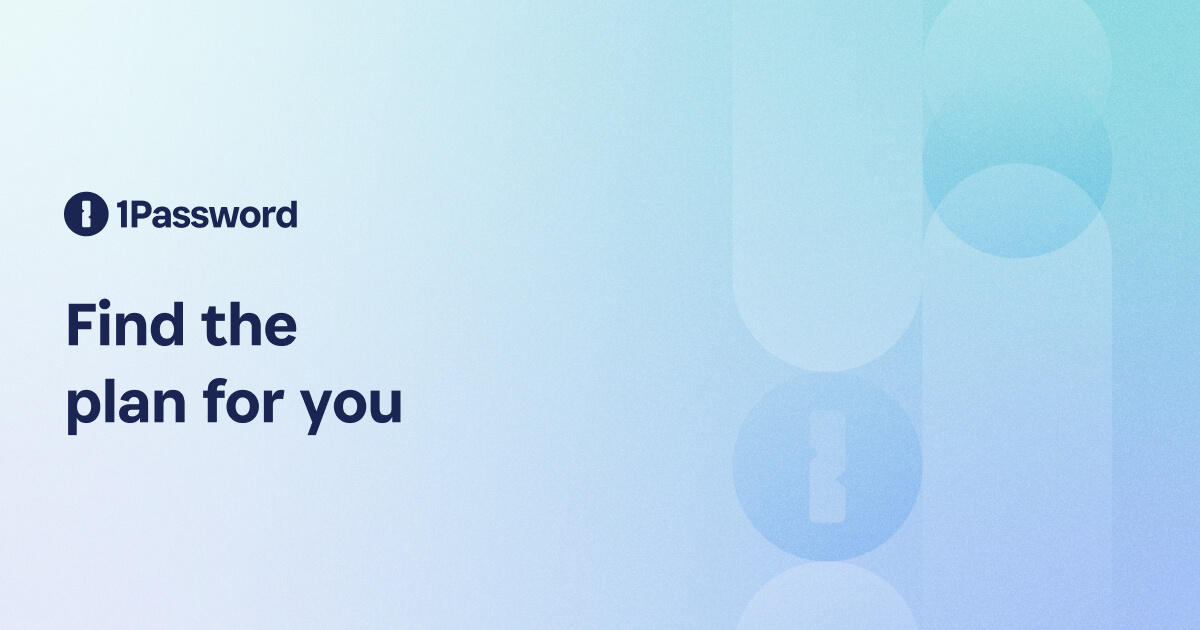
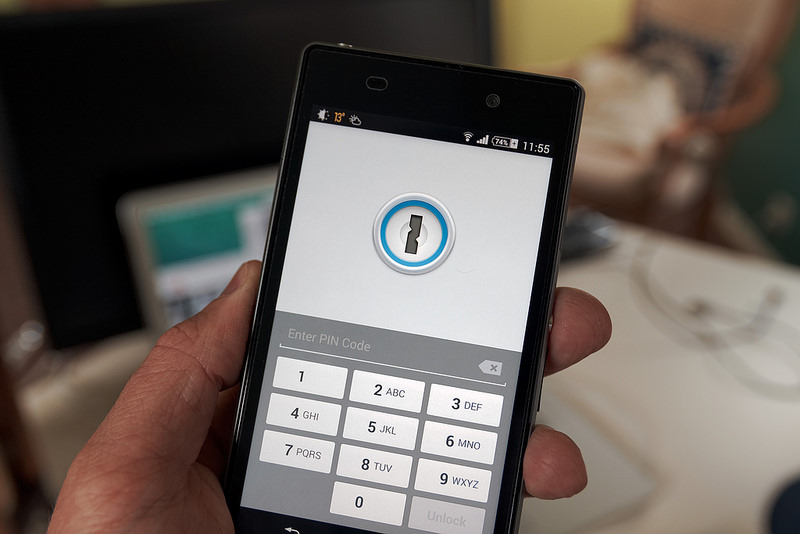
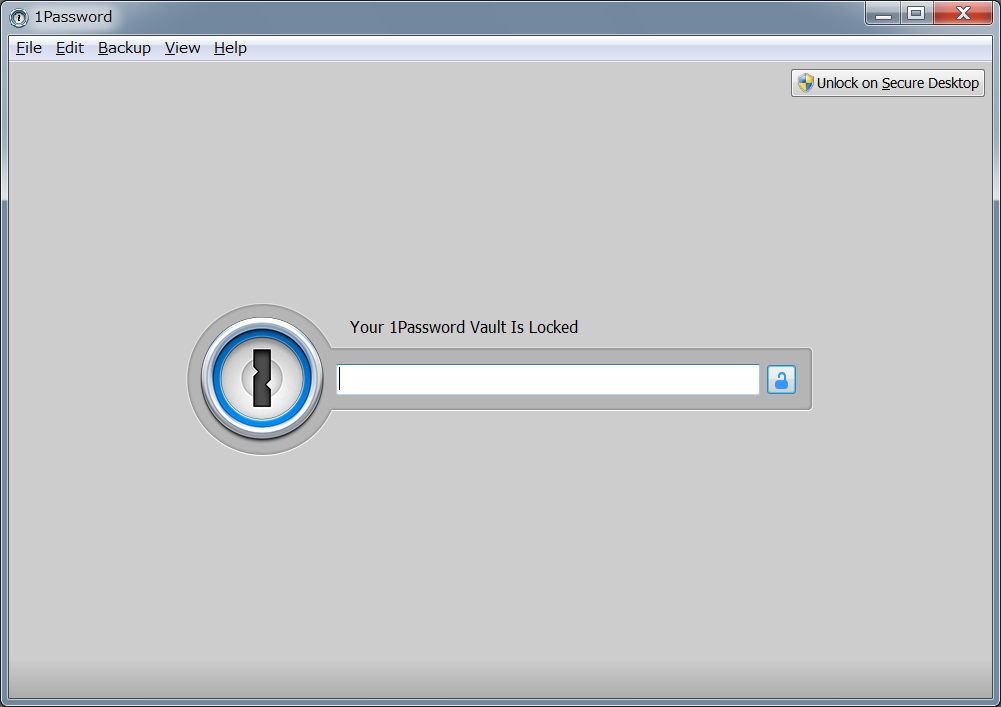
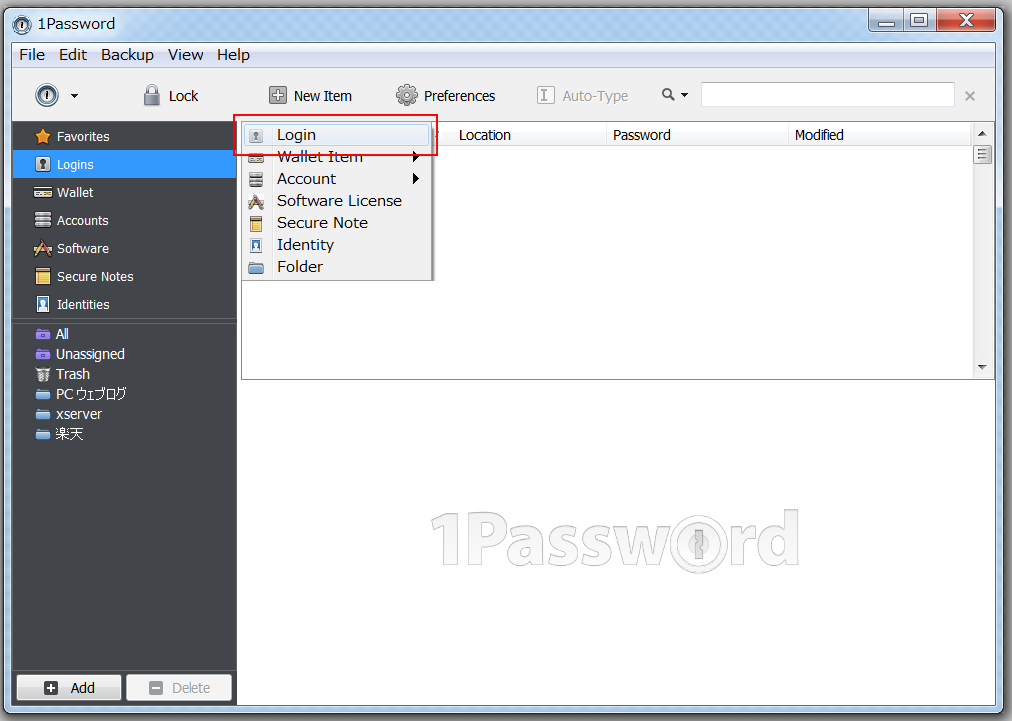
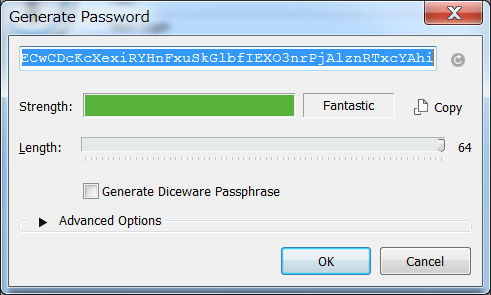
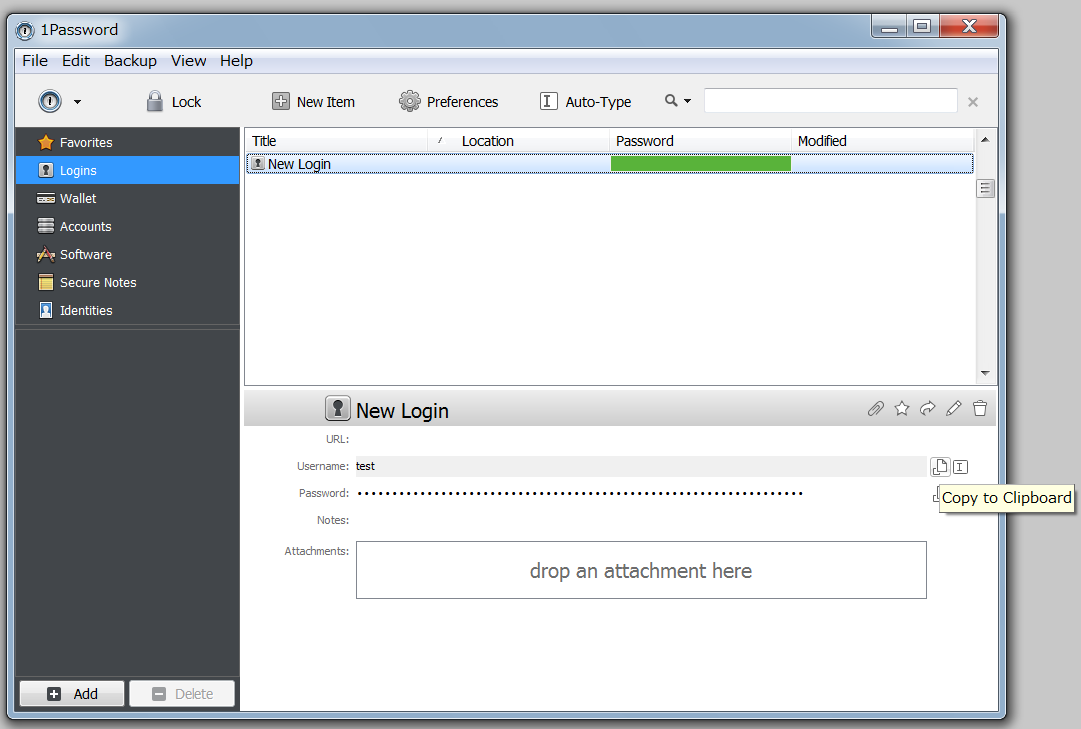
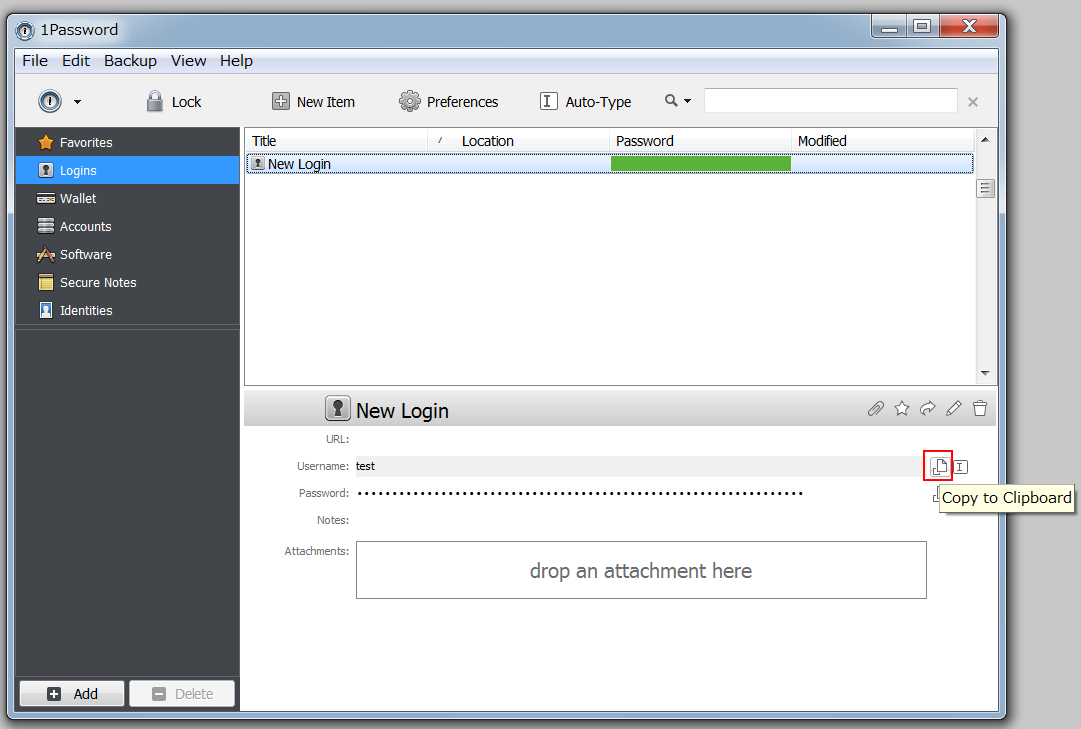
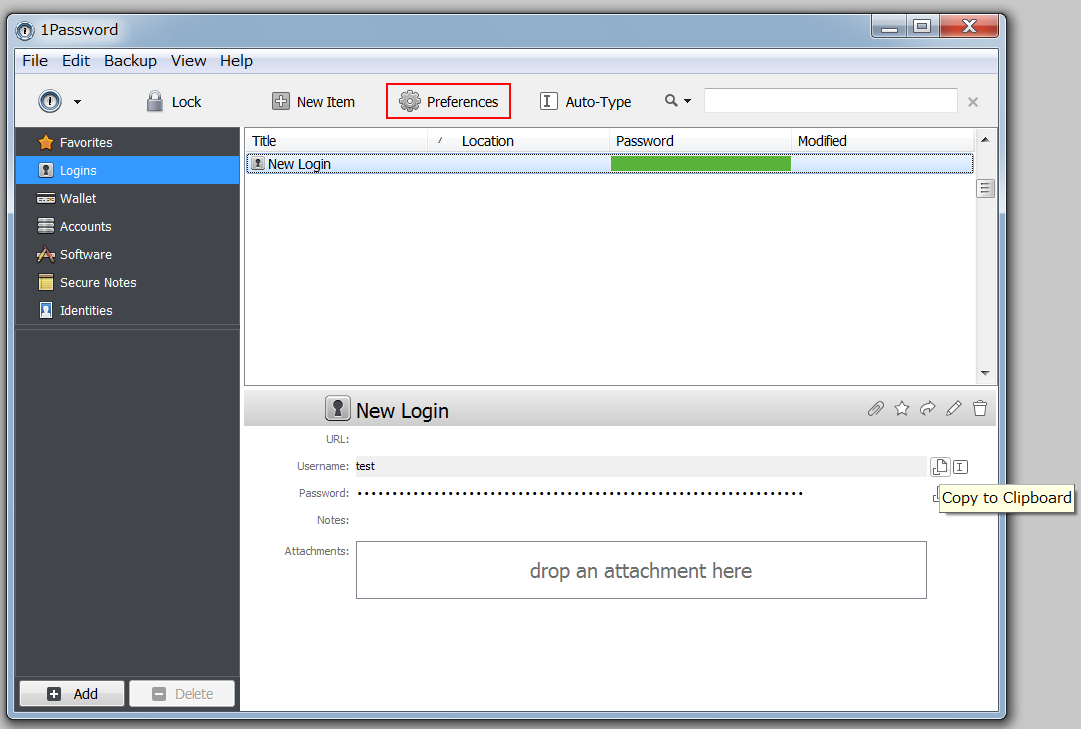
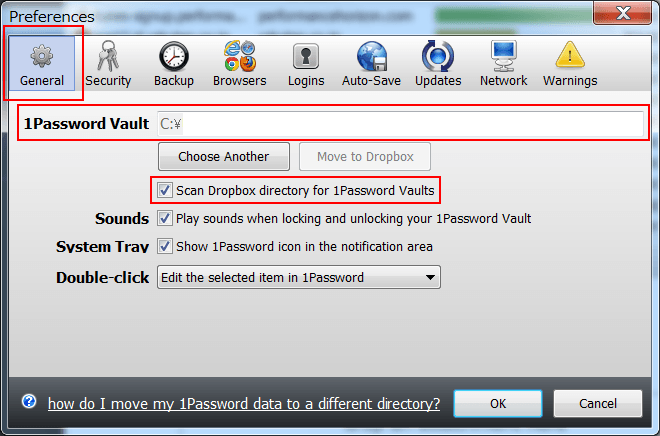
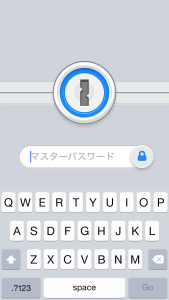
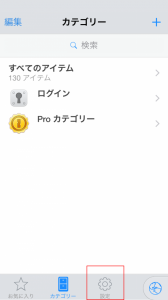
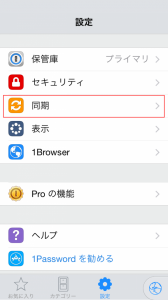
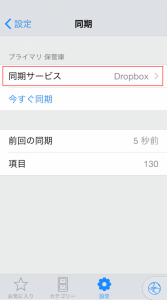
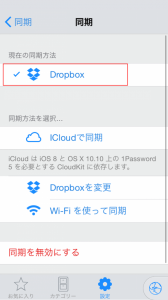
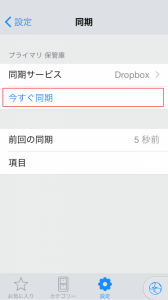
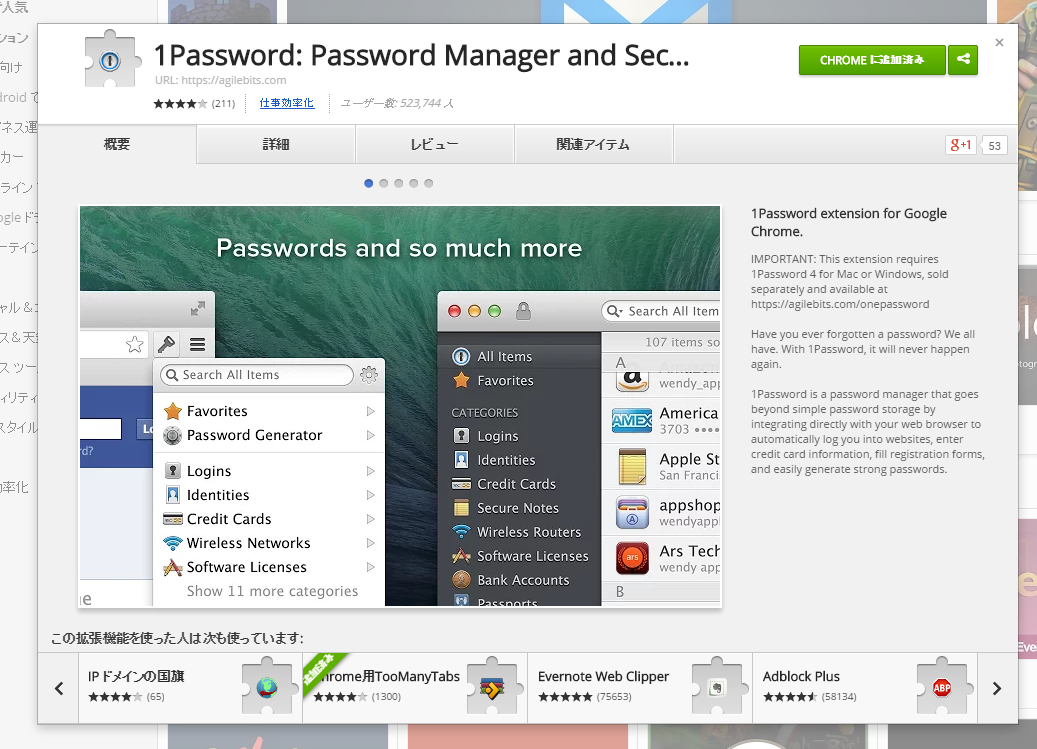
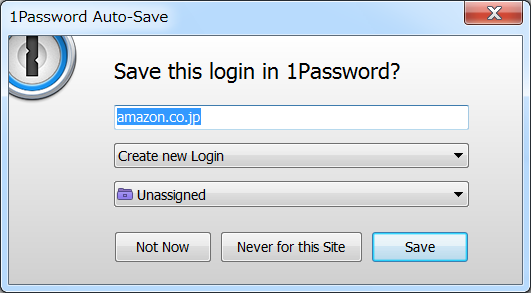
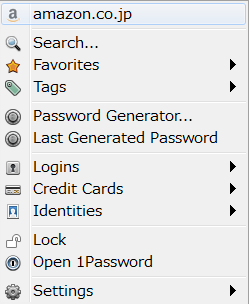
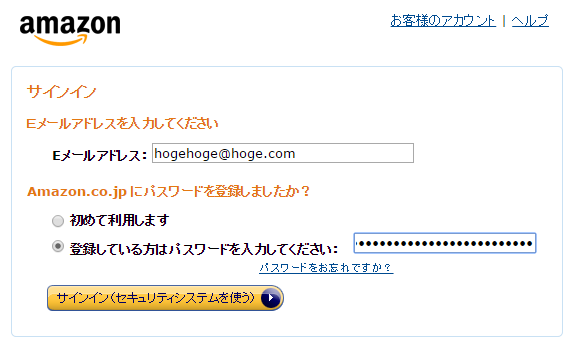
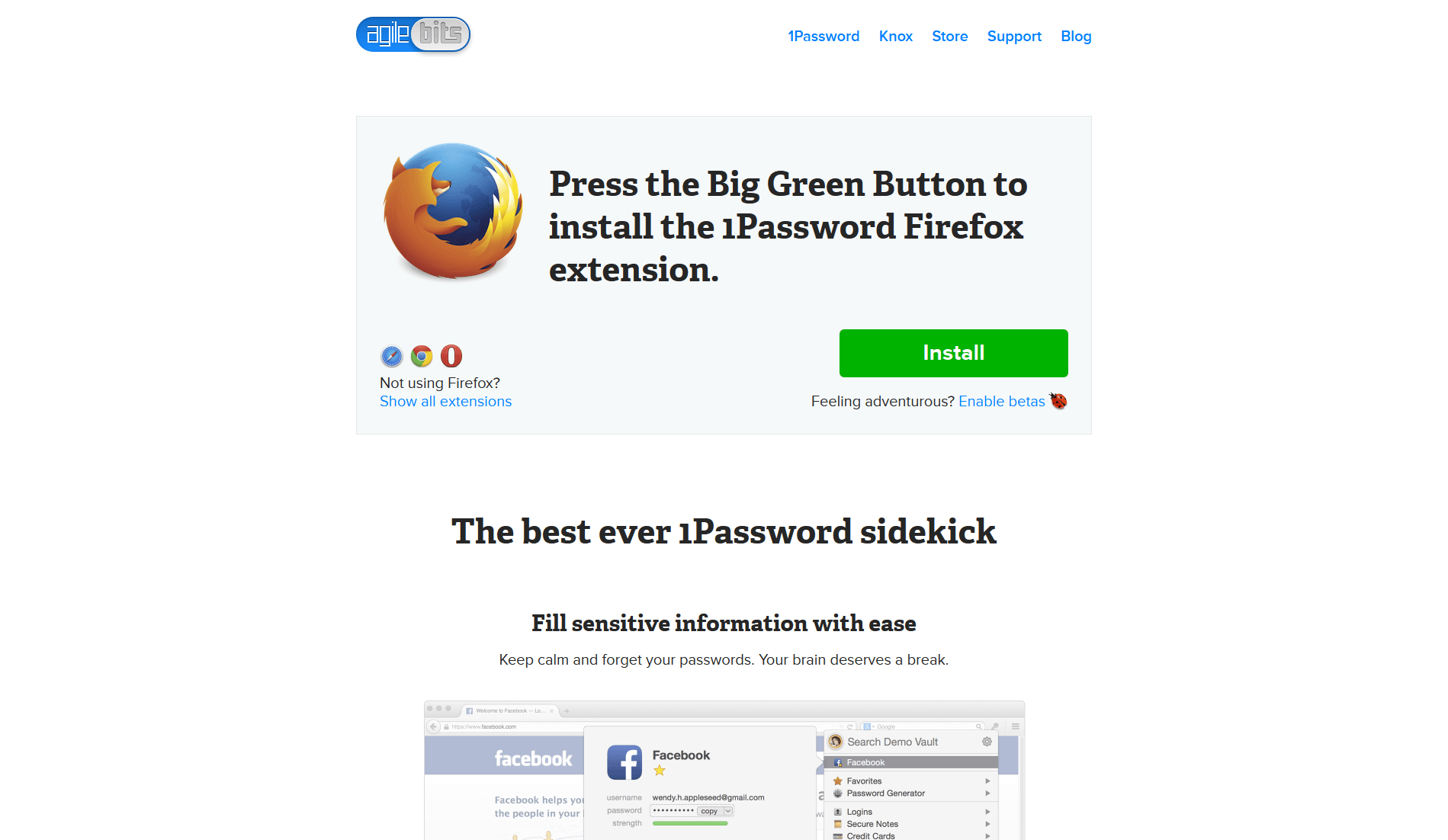
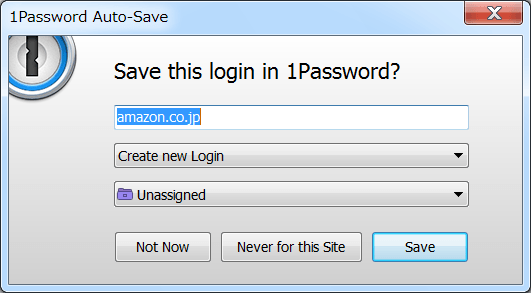
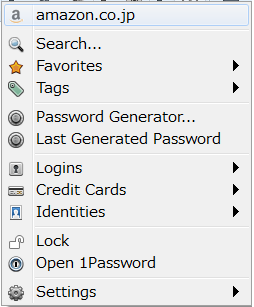
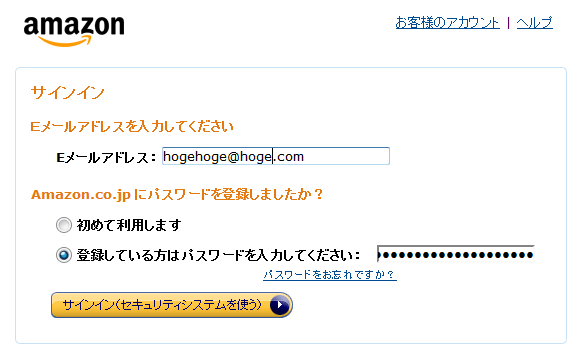




コメント