以前から気になっていたOculus GoをVR体験の入門用として購入してみました。
Oculus Go
箱の外装は上からかぶせるタイプなので取り出しやすいです。

内容物は本体とコントローラーとその電池、メガネスペーサー、USBケーブル、レンズクロス、取り扱い説明書となります。

準備としてコントローラーに電池を入れます。

ストラップをコントローラーに通します。コントローラー自体の準備はこれでOKです。

本体の内部となります。顔あての間にメガネスペーサーを挟めてスペースに余裕をもたせることによって、メガネ利用者でも問題なく本体を利用することができるようになっています。

| 本体 | |
|---|---|
| ディスプレイ解像度 | 2560×1440 5.5インチWQHD液晶パネル、538ppi |
| リフレッシュレート | 60Hz 、72Hz(コンテンツにより変化) |
| プロセッサ | Snapdragon 821 |
| ストレージ | 32GB(23,800円 送料税込み)と64GB(29,800円 送料税込み)のモデル |
| ヘッドホン、マイク | 内蔵 |
| トラッキング | ヘッドトラッキングのみ(3DoF) |
| バッテリー |
1時間半〜2時間(ゲームプレイ時) 2時間〜2時間半(動画視聴時) |
| 充電時間 | 3時間、10W(5V 2A)ACアダプター使用時 |
| コントローラー | |
| ボタン | 電源ボタン、音量調節ボタン |
| USB端子 | マイクロUSBポート |
| 本体サイズ | 190mm×105mm×115mm |
| 本体重量 | 468g |
| 同梱物 |
※米国版パッケージには電源アダプターが付属。 |
| 保証期間 | 1年間 |
| ボタン |
|
| トラッキング | 回転のみ(3DoF) |
| サイズ | 111mm×37mm×57mm |
| 重量 | 65g |
| バッテリー | 単3電池1本(付属) |
Oculus Goを設定する
iOS、またはAndroidの端末にOculus Goを利用するためのアプリをインストールします。
アプリを起動してOculus Goの電源を入れ、端末のBluetoohをオンにします。
本体が見つかるので「次へ」を押すと、本体のヘッドセットと端末がペアリングされます。
次にOculus GoをWi-Fiにリンクさせます。
Wi-Fiのパスワードを入力し、コントローラーに電池を入れます。電池を既に入れている場合はすぐに「次へ」を押します。
コントローラを操作する手を選択し、ストアでアプリを購入する際の支払い方法を選択します。
必要であればオプションを選択して内容を確認します。安全に関するご注意の動画を選択して視聴します。
よければ安全に関するご注意に同意し、「同意する」を押します。Oculus ストアの画面に遷移すると設定は完了です。
後はOculus Goを頭にかぶり、コントローラで操作していきます。
使ってみた感想
Oculus Goはスピーカー内蔵、基本スタンドアロンの無線なので、移動に関してはかなり自由度が高いと感じました。また、立ち上がりが意外と速いのに驚きました。注意点として、頭を動かして360度ある景色を見渡すことはできますが、ハイエンドVRにある移動して対象物に近づくといったことはできません。
解像度に関しては数値上で他のVRを凌駕しているので、視聴に特化したVRという印象を受けました。視覚でのVR体験には十分だと思います。
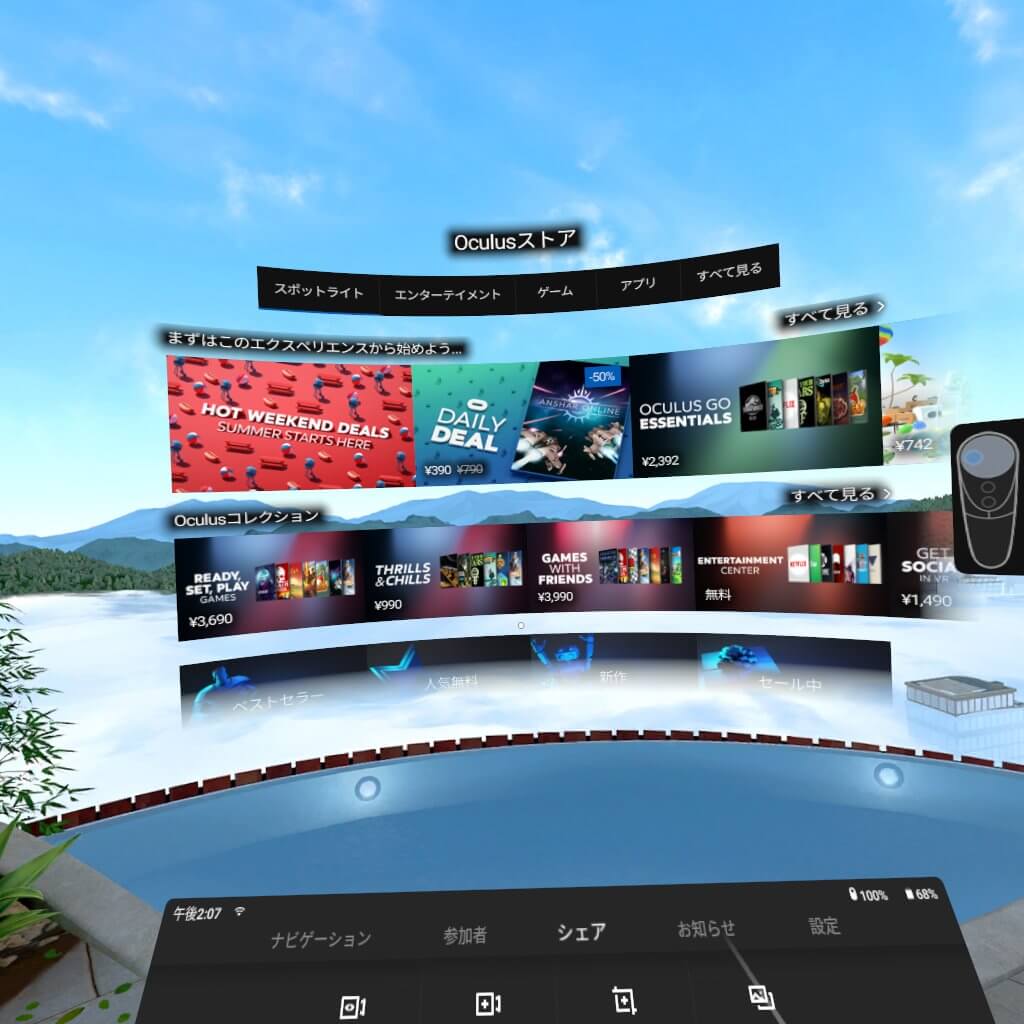
あとはDropboxといったクラウドストレージサービスと連携できるので、データのやりとりを手軽にできる点がよかったです。USBケーブルで本体とPCをつなげて直接やりとりすることももちろんできます。
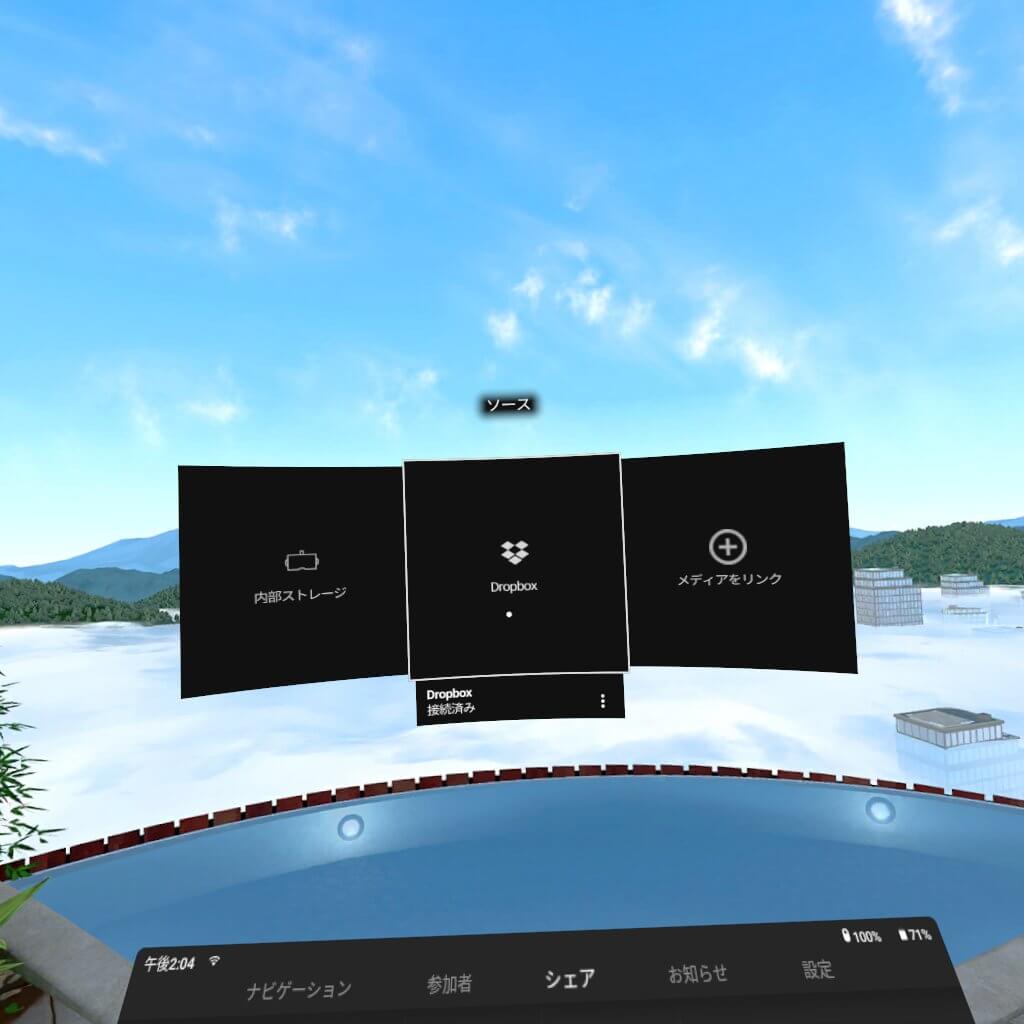
電源に関しては米国版パッケージには電源アダプターが付属されますが、日本版の場合、家庭にある100V電源から本体に供給する場合は別途電源アダプターを購入する必要あります。ACアダプターがなくともUSBケーブルでPCなどから充電ができるので問題はないと思います。

私は電源兼モバイルバッテリーのAnker PowerCore Fusion 5000を所持しているので本体への電源供給とバッテリーへの充電を同時に行っています。

Oculus Goでオススメのコンテンツ
VR空間ならではの視聴を楽しみたいといった場合はNetflixがオススメです。オシャレなVR空間で迫力のある映像を楽しむことができます。

NetflixのVR内で視聴モードを変更することにより、頭の動きに合わせて画面がゆっくりと動く(トラベルモード)、タッチパッドを操作して限界までサイズを変更して大迫力映像を楽しむ(リサイズスクリーン)、固定ではなく頭の動きに合わせて画面が追従する(ムーブスクリーン)などでVR空間ならでの視聴を味わうことができます。
個人的にはリサイズスクリーンで好みの大きさに画面を変更し、ムーブスクリーンでどこを向いていても画面が追従して見逃すことがないようにする、といった組みあわせがよかったです。Netfirxは一か月無料体験もあるので試すにはもってこいのコンテンツです。
半日(12時間以上)連続でHMDをかぶっていたのですが、流石に後半は首が痛くなりました。合間合間にHMDを外して、休憩をとるようにしたほうが良いと思います。
まとめ
- Ocuksu GoはiOS、またはAndroidの端末にアプリをインストールして設定する。
- 端末とのペアリングはBluetooth、ストアなどとのデータのやりとりはWi-Fi。
- クラウドストレージサービスでデータのやりとりができる。
- USBを繋げてPCと直接データのやりとりができる。
- ストレージが32GBと64GBの2つのモデルがある。
- スピーカー内蔵、基本スタンドアロンの無線なので移動に関しては自由度が高い。
- 移動して対象物に近づくといったことはできない。
- 日本版はACアダプターは同梱されていない。
- 長時間の使用は首に負担がかかるので、HMDを外して休憩をとった方がよい。
Oculus Goは価格は23,800円(税抜 32GBモデル)からと安価でありつつ、2560×1440の解像度、60Hz 、72Hz(コンテンツにより変化)リフレッシュレートなど、視聴という点に関しては他のハイエンドVRHMDにも引けをとらないと思います。実はOculus Goはすでに持っている写真や動画などを内部ストレージに移動して迫力ある大画面で360度のパノラマ的に鑑賞したり、雰囲気あるVRシアター空間で視聴するといったことが可能なので、独自にコンテンツを作成する楽しみもあります。
視聴といった意味ではOculus GoはオススメのVRHMDです。
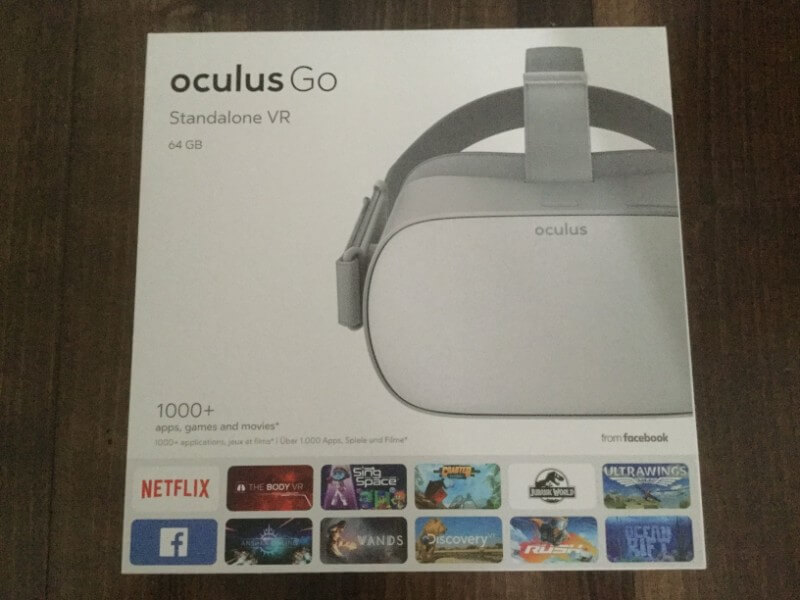
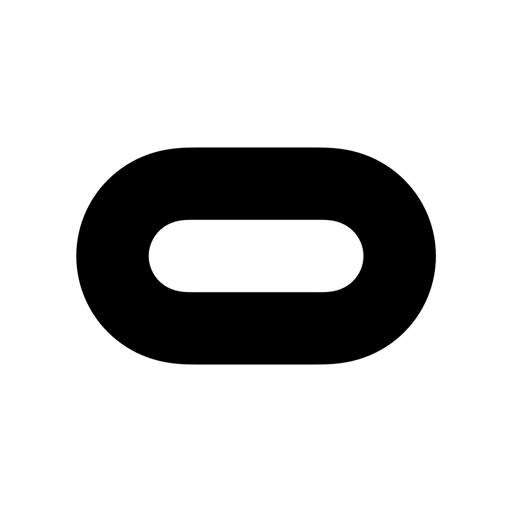



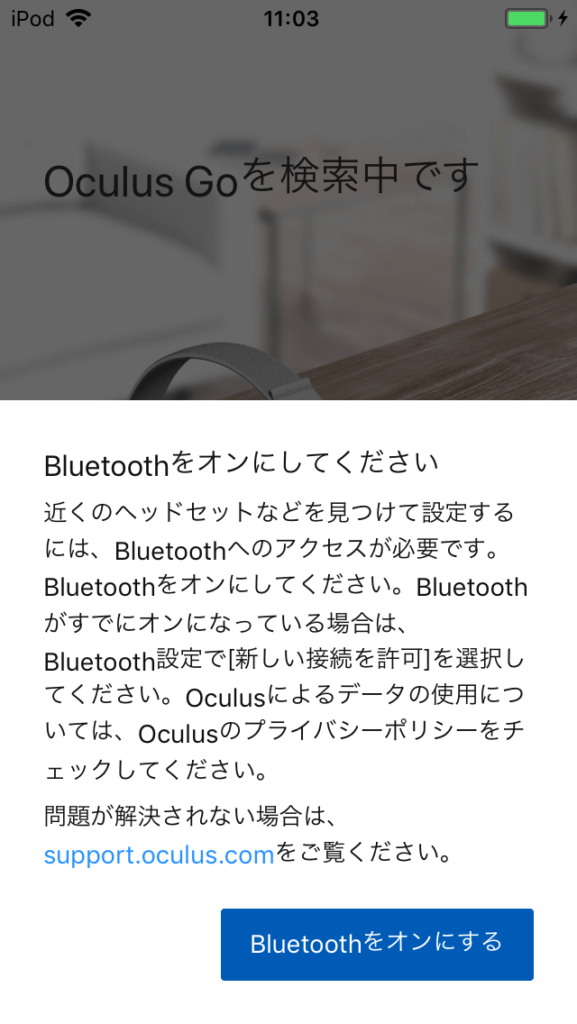



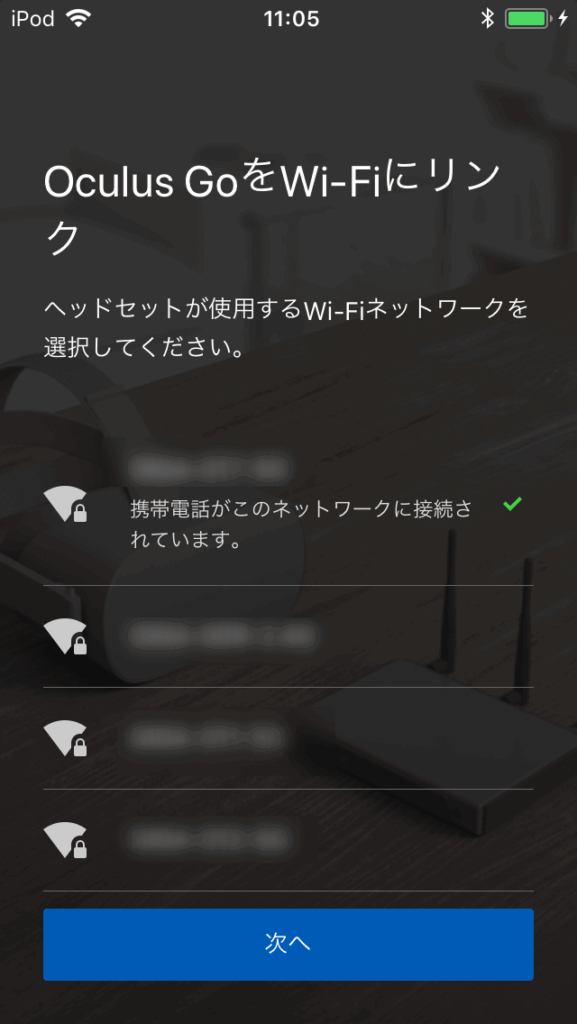
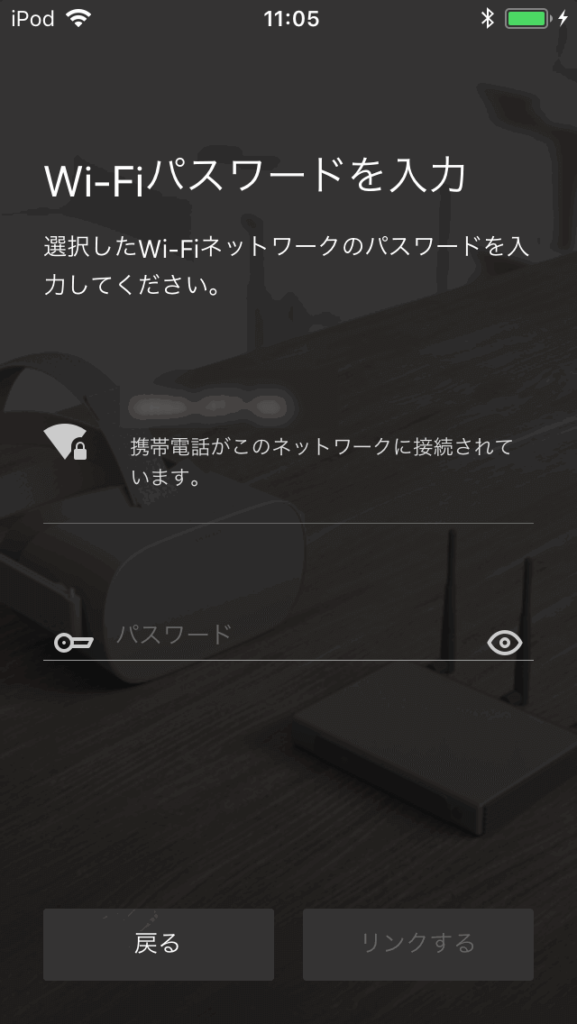

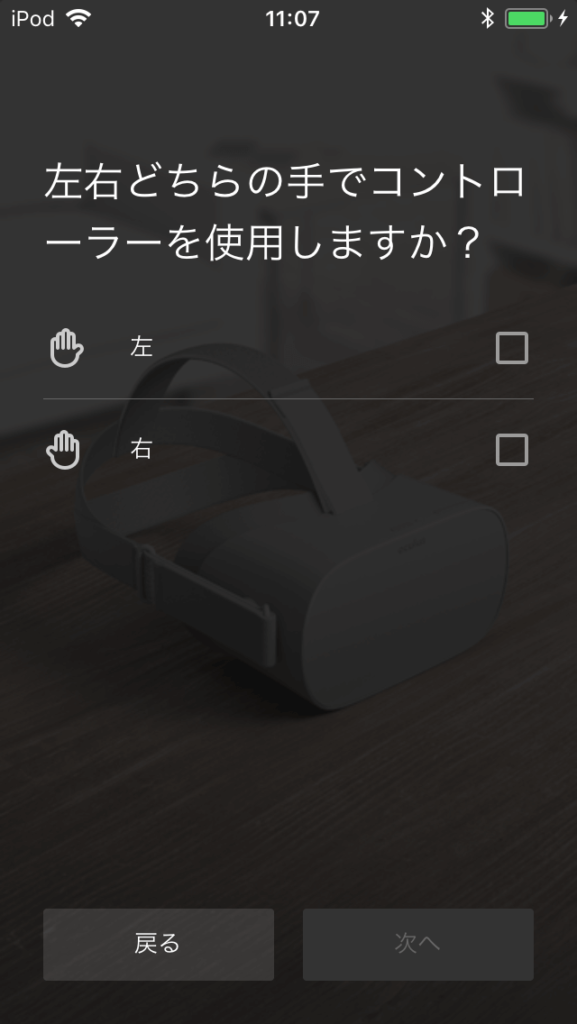
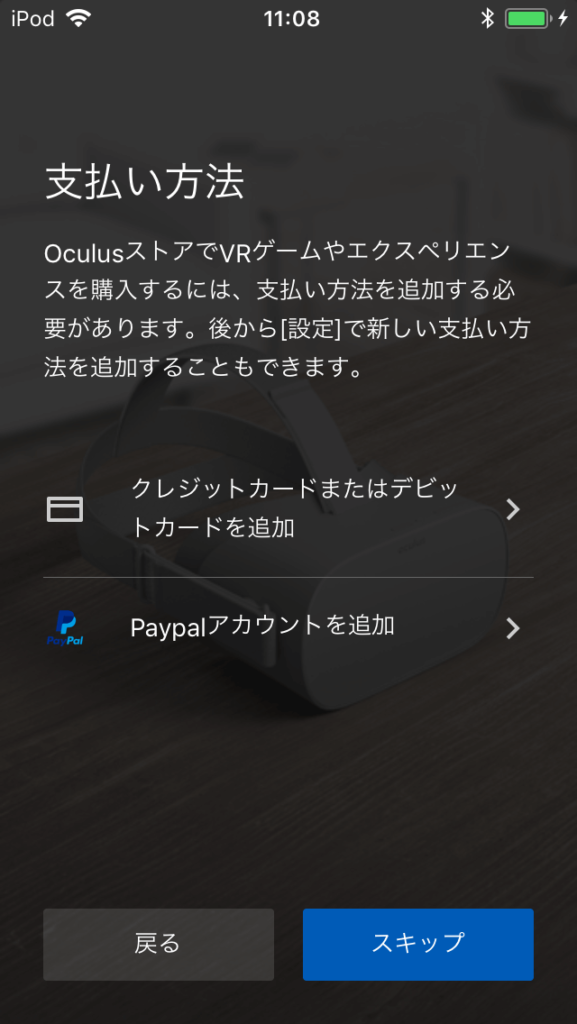
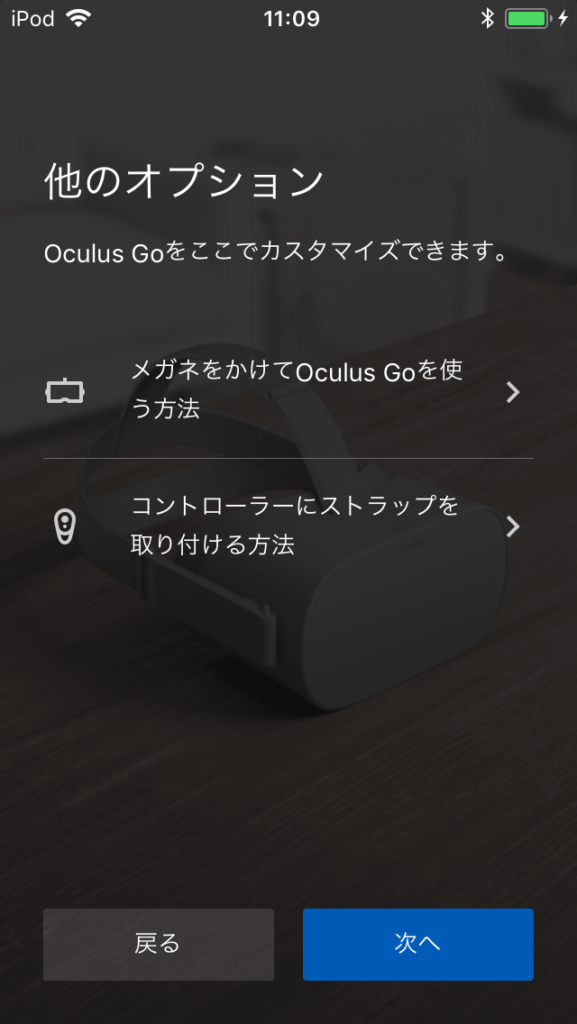
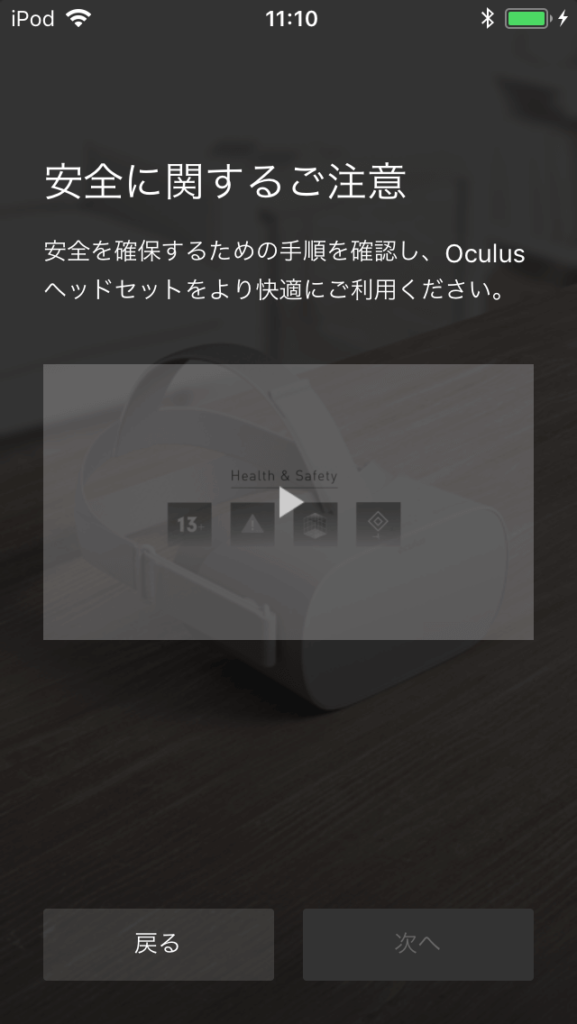
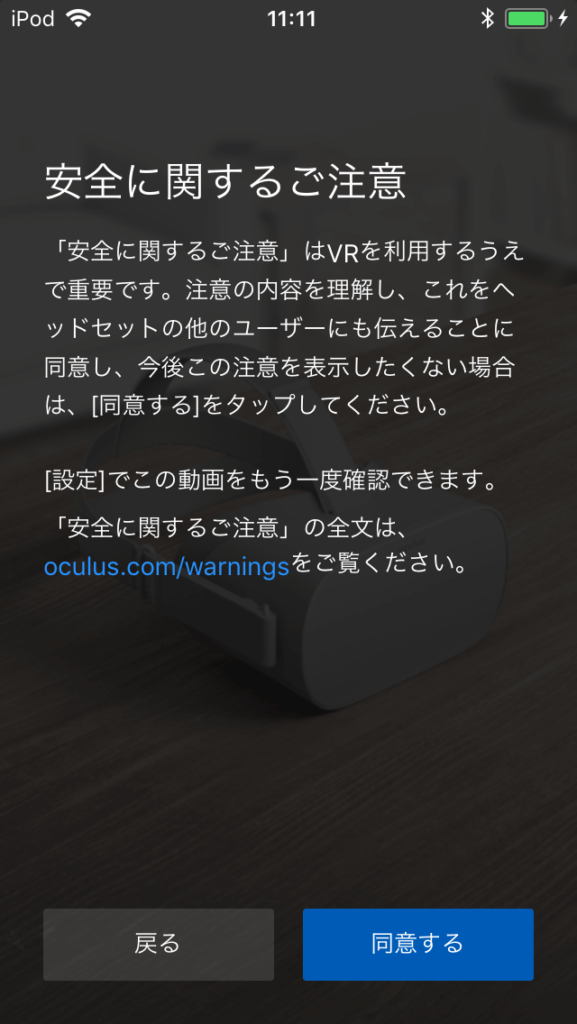
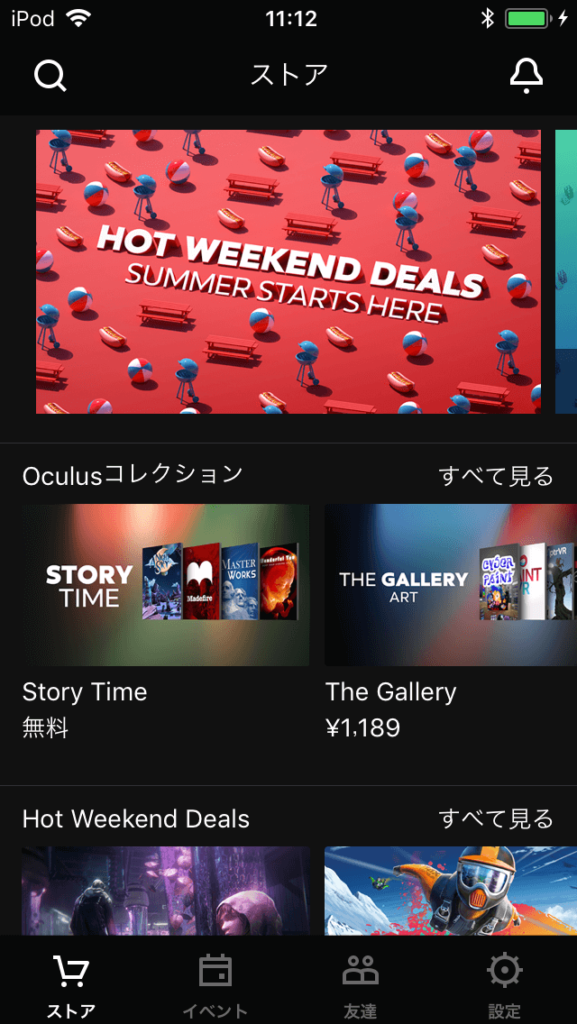


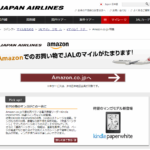
コメント