コマンドプロントやターミナルを利用する時に、Atomエディタ上でコマンドができれば便利そうだとよく思っていたのですが、「platformio-ide-terminal」というパッケージで可能になったのでご紹介いたします。
「platformio-ide-terminal」をインストール
エディタの「ファイル」から「環境設定」を選択します。
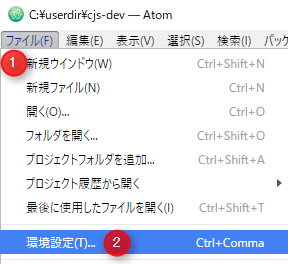
下記の順番で「platformio-ide-terminal」を検索してインストールします。
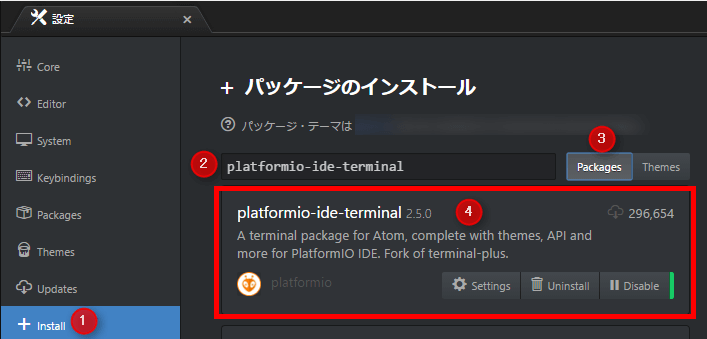
- 「設定」から「Install」を選択。
- 「platformio-ide-terminal」を入力。
- 「Packages」を選択。
- 検索一覧から「platformio-ide-terminal」を選択してインストール。
使い方
エディタの左下にプラスアイコンが表示されるのでクリックします。
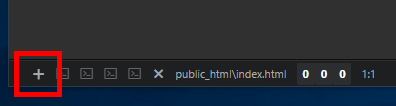
コマンドプロンプト、ターミナルのウィンドウが開くのでコマンドを入力します。
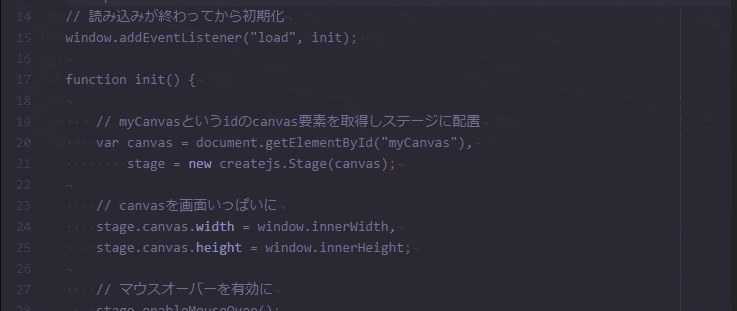
エディタで設定したプロジェクトのカレントディレクトリをとってくれるのでスタートが楽になります。
まとめ
- 「platformio-ide-terminal」を検索してインストール。
- エディタの左下にあるプラスアイコンをクリック。
- ウィンドウが開くのでコマンドを入力する。
- デフォルトでプロジェクトのカレントディレクトリをとってくれる。
「platformio-ide-terminal」をインストールするとターミナル画面に移動する必要がなくなり、エディタ上で完結するのでとても楽です。コマンドをよく使う、という方はお試しあれ。
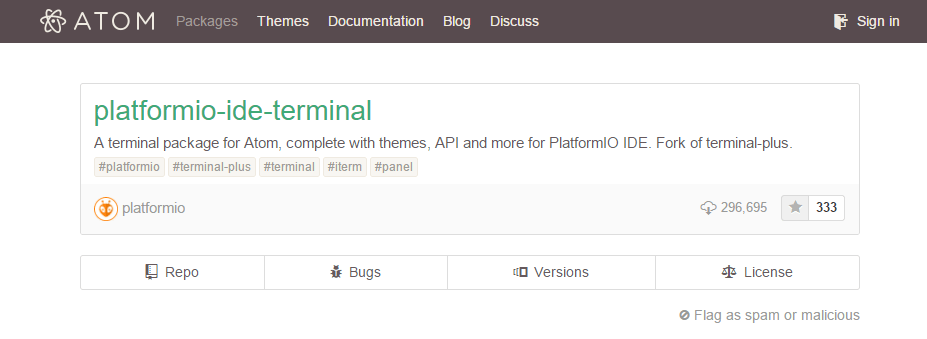
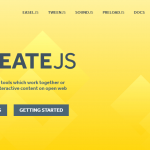

コメント