私は「Atom」というエディタを好んで使用しているのですが、別のパソコンに「Atom」をインストールする場合、設定などを引き継いで使いたいと常々思っていました。何かよい方法はないか探していたところ、パッケージの導入で実現できそうだったので、試してみることにしました。
というわけで、今回はAtomエディタの設定をバックアップ・同期する方法をご紹介いたします。
「Atom」とは
「Atom」はGitHub製のフリーのテキストエディタで、パッケージをインストールすることによって機能を追加し、自分好みのエディタにすることができます。デフォルトではエディタ内の表記は英語ですが、パッケージをインストールすることにより、日本語にして利用することができます。
対応OSはWindows、Mac OS X、Linuxとなっています。
Atomエディタの設定のバックアップ・同期までの流れ
- 「sync-settings」パッケージをインストールする。
- GitHubのアクセストークンを作成する。
- Gist Idを作成する。
- 「sync-settings」の設定を行う。
- 別PCに「Atom」をインストールし、「sync-settings」の設定を行う。
必要なもの
- GitHubのアカウント
「sync-settings」で設定するにはGitHubなどでトークンを生成する必要があるので、GitHubアカウントが必須となります。
Atomの設定をバックアップ・同期する
「sync-settings」パッケージをインストールする
Atomエディタを開き、ファイルにある「環境設定」を選択します。
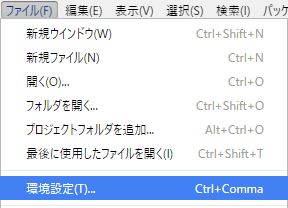
設定にある「Install」を選択します。
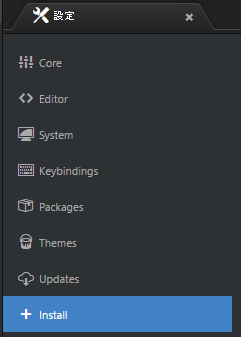
「パッケージ」を選択し、「sync-settings」と入力します。

「sync-settings」が検索結果の一覧に表示されるのでインストールします。

「sync-settings」をインストールした後、GitHubのサイトに行き、アクセストークンを作成します。
GitHubのアクセストークンを作成する
「Sign in to GitHub · GitHub」でアカウント情報を入力し、サインインします。
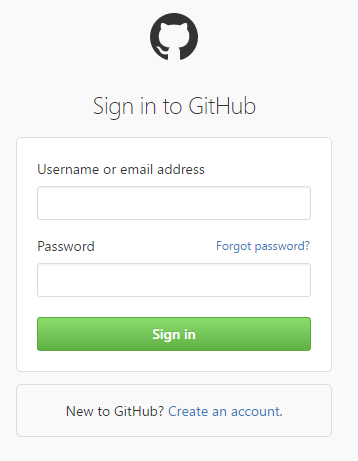
右上のアイコンを選択し、「Settings」を選択します。
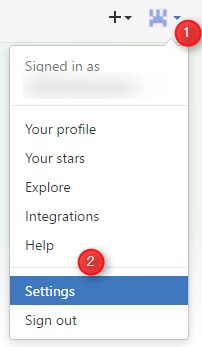
左下メニューにある「Personal access tokens」を選択します。
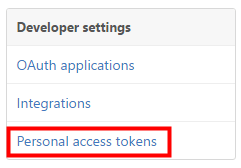
「Personal access token」右横の「Generate new token」ボタンをクリックします。

「New personal access token」ページに行き、「Token description」に適当な文言を入力した後、「gist」にチェックを入れて「Generate token」ボタンをクリックします。
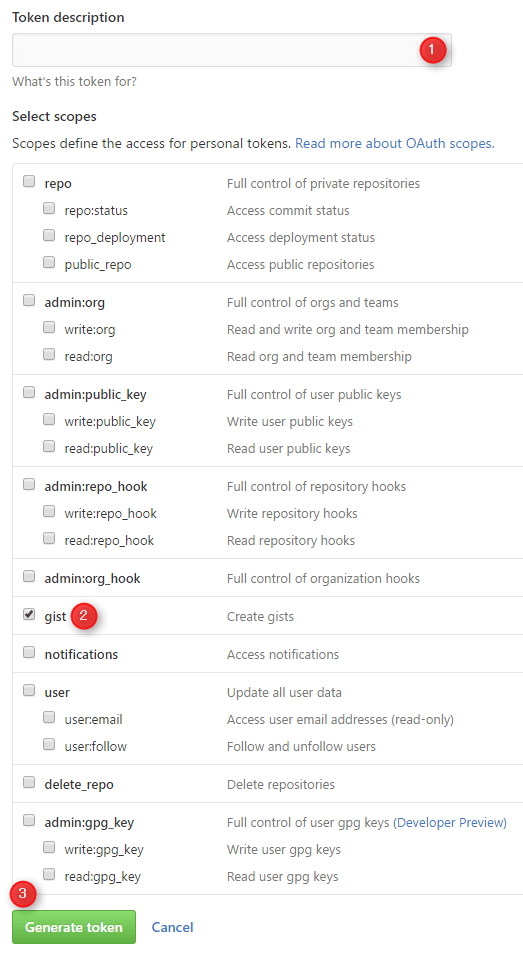
アクセストークンが生成されるので控えておきます。同じアクセストークンは生成されないので、控えを忘れた場合は再度生成する必要があります。
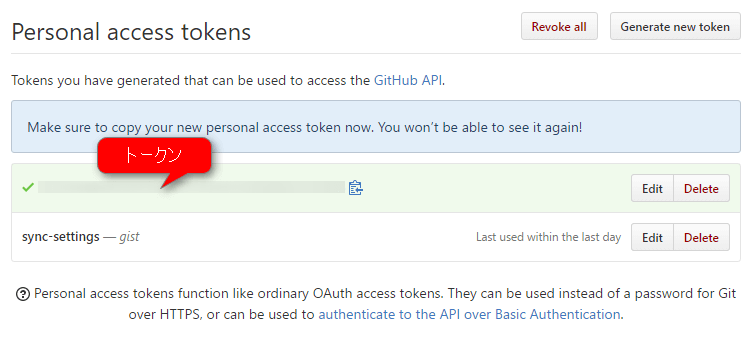
Gist Idを作成する
ヘッダーある「Gist」をクリックし、GitHub Gistへ行きます。

適当なファイルネームと内容を入力し、「Create secret gist」ボタンをクリックします。
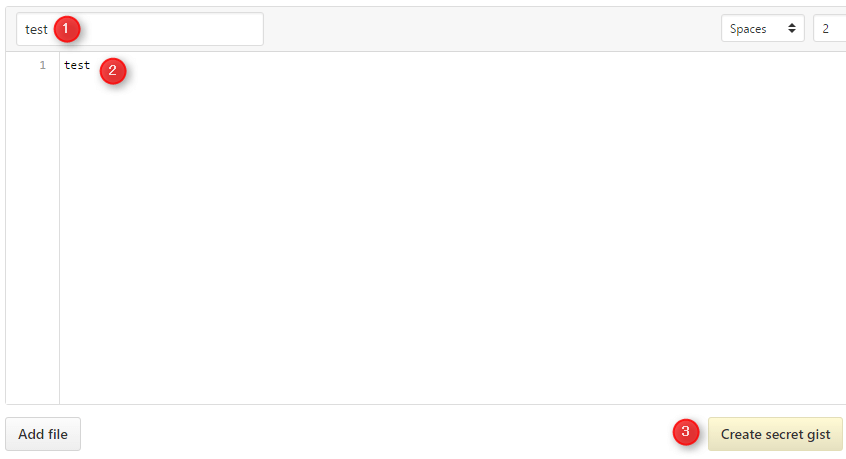
アドレスバーにあるユーザー名の後に表示される英数字がGist Idとなるので控えます。

「sync-settings」の設定を行う
Atomの設定にある「パッケージ」を選択します。
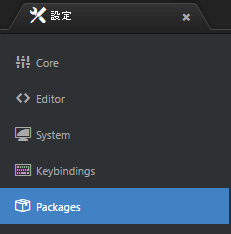
パッケージ一覧に「sync-settings」があるので「Settings」ボタンをクリックします。

「Settings」の「Personal access tokens」にGitHubで生成したトークンを入力、「Gist Id」にGitHub Gistで控えたGist Idを入力します。
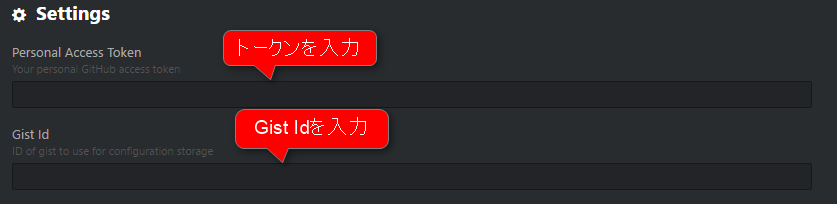
トークンとGist Idを入力した後、メニューバーのパッケージからSynchronize Settings > Backupを選択します。
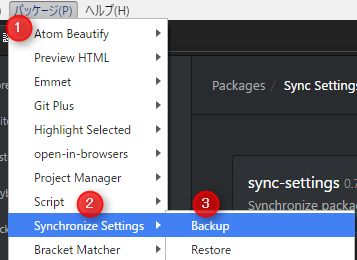
GitHubへのアップロードが完了すると、Atomに下記のような通知が表示されます。

GitHub Gistで設定ファイルのアップロードを確認
GitHub Gistに行き、「init.coffee」というリンクが出来ているのでクリックします。

「init.coffee」、「keymap.cson」、「packages.json」などAtomの設定ファイルがアップロードされていることを確認します。
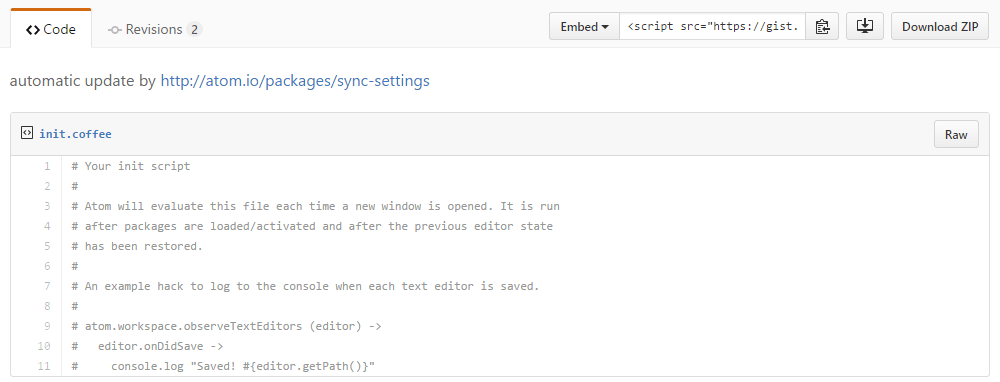

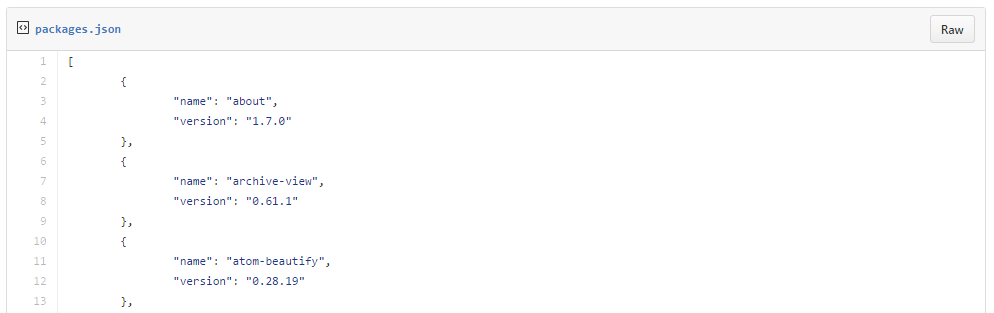
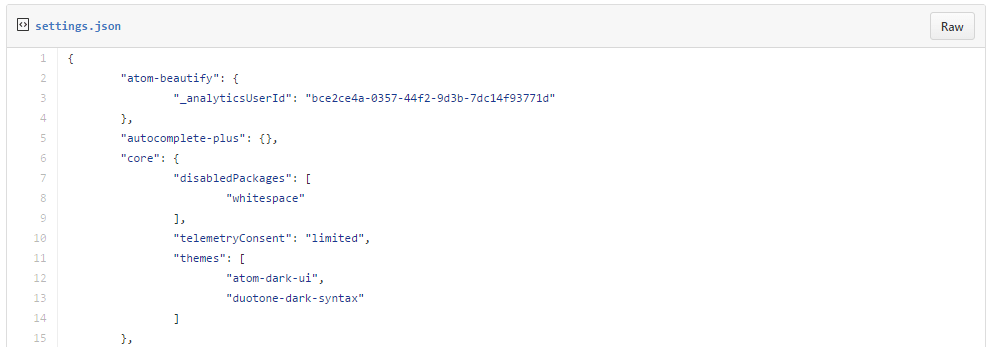

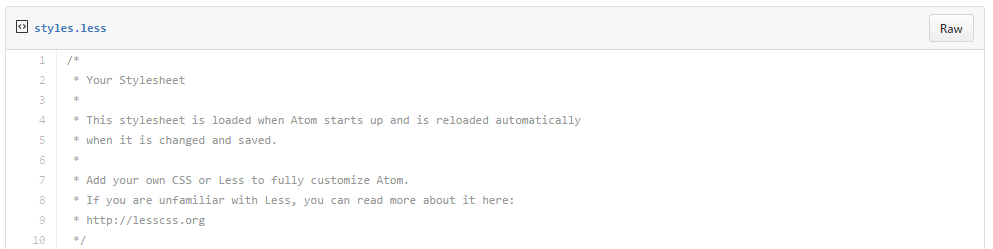
アップロードされるファイルや内容はAtomの環境によって変わります。
別のPCにあるAtomの設定を同期(ダウンロード)する
再度「sync-settings」をインストールし、同じGitHubのアクセストークンとGist Idを入力します。
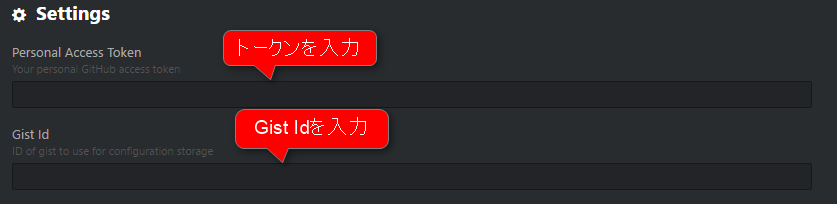
そして、メニューバーのパッケージからSynchronize Settings > Restoreを選択します。
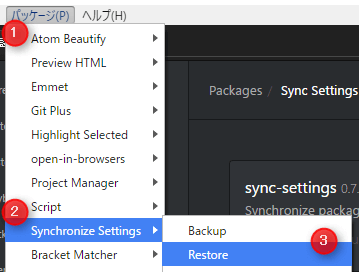
リストアが成功すると下記のような通知が表示されます。

今後Atomを起動すると、下記のように既にバックアップがされている旨の通知がされます。

エディタを操作して設定の同期を確認できれば終了です。
まとめ
- 「Atom」はGitHub製のフリーのテキストエディタで、対応OSはWindows、Mac OS X、Linux。
- 「sync-settings」パッケージで設定のバックアップ・同期を行う。
- 「sync-settings」の設定にはGitHubアカウントが必須。
- GitHubのアクセストークン、Gist Idを作成して「sync-settings」に設定する。
「Atom」の設定を「sync-settings」でバックアップ・同期ができれば、どのパソコンの「Atom」であっても、同じ環境を構築することができます。
もし「Atom」エディタを利用している方で、まだ試していない方がいれば、「sync-settings」パッケージの導入を検討してみてはいかがでしょうか。
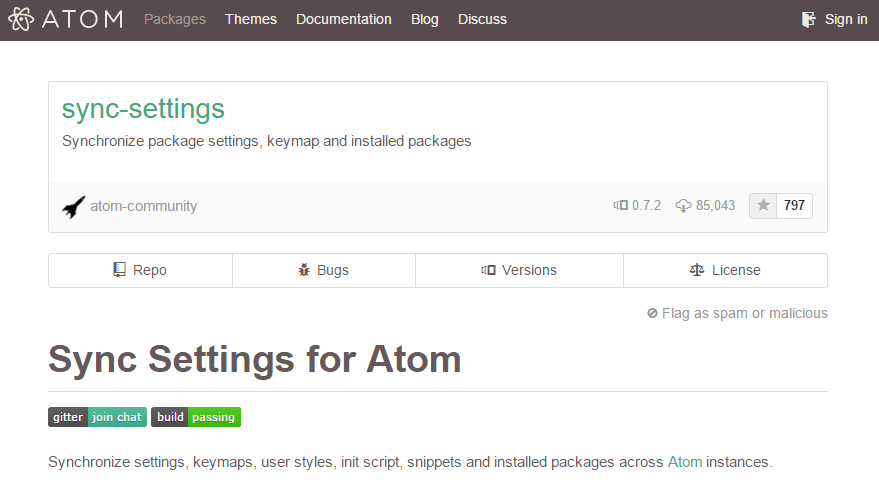
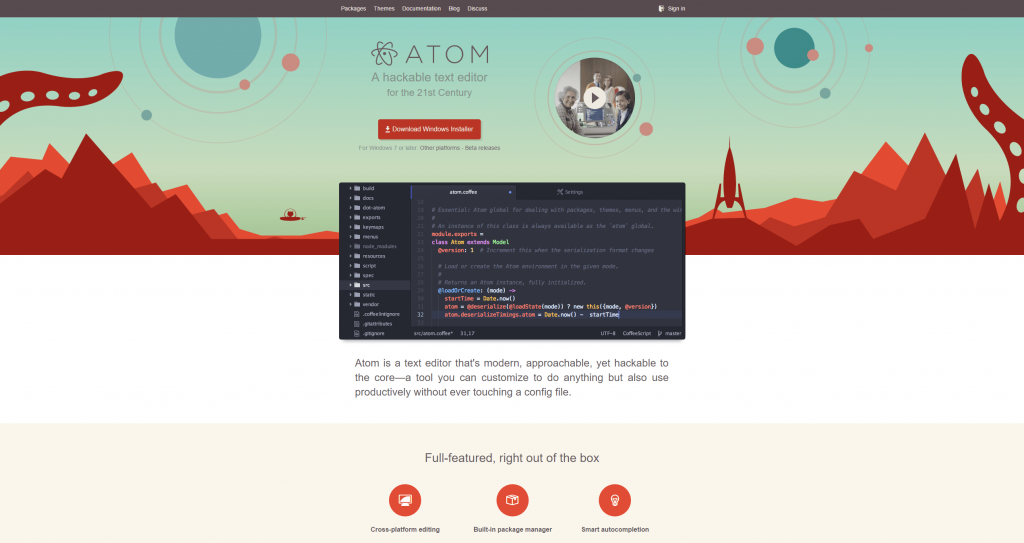
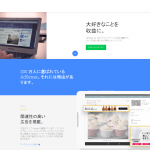

コメント