photo credit: MattHurst via photopin cc
当サイトのドメインはお名前.comに登録して運営していたのですが、エックスサーバー![]() へドメインを移管しました。理由として現在エックスサーバーでは「キャンペーンドメイン」のサービス中ということと、PC ウェブログのサーバーはエックスサーバーで運営しているので、ドメインの運用も同じ会社のエックスサーバーでサービスを統一しようと思いました。
へドメインを移管しました。理由として現在エックスサーバーでは「キャンペーンドメイン」のサービス中ということと、PC ウェブログのサーバーはエックスサーバーで運営しているので、ドメインの運用も同じ会社のエックスサーバーでサービスを統一しようと思いました。
というわけで今回は当サイトで行った、お名前.comからエックスサーバーへ「キャンペーンドメイン」を適用したドメイン移管の流れについてご紹介いたします。
エックスサーバーの「キャンペーンドメイン」とは
まずはエックスサーバーの「キャンペーンドメイン」について触れておきます。
エックスサーバーは不定期に、新規に申し込んだサーバーアカウントに対して無料ドメインを申し込める「キャンペーンドメイン」というサービスを行っています。
このサービスの素晴らしいところはキャンペーン対象となるサーバー契約が継続する限り、ドメインの更新料金が無料というところです。
つまり「キャンペーンドメイン」を適用し、ドメインを新規に取得、または移管した場合、そのドメインの更新費用がずっと無料となります。
エックスサーバーでキャンペーン期間中にサーバーを契約した方ができるちょっとした裏技ですね。他のドメインサービス会社でドメインを取得し、エックスサーバーの「キャンペーンドメイン」でドメインの更新費用を無料にするという。通常、ドメインは取得しただけでは終わらず、年額で更新費用が発生するので、この「キャンペーンドメイン」はありがたいです。
移管する前の注意事項
まず、ドメインを移管する前に確認しておくべきことがあります。移管元と移管先でそれぞれにドメイン移管する際のルールなどはありますが、だいたい下記の項目を確認しておくとスムーズにドメインを移管できます。
- ドメインの期限が切れていないか。
- ドメインの期限が7日以内に切れてしまわないか。
- 移管元ドメイン登録業者でドメイン登録を行ってから60日が経過しているか。
- 移管元ドメイン管理業者が移管を認めていない、またはレジストラロックを掛けていないか。
- Whois情報のドメイン登録者連絡先に、自分のメールアドレスが登録されているか、または、そのメールアドレスでメールを受信できるか。
ドメインが移管できない場合は、上記の項目を確認するといいと思います。
ドメイン移管手順
お名前.comで移管の準備
ドメイン移管がロックされていないかを確認する
まず、お名前.comの「ドメインNavi」にログインして、ドメイン設定で移管がロックされていないかを確認します。
「ドメイン設定」タブから「ドメイン移管ロック」を押下し、「ドメイン移管ロック」画面へ行きます。
「ドメイン移管ロック」画面に遷移した後、ドメインの状態を確認し「未設定」であればそのまま、ロックされていればこの画面から解除の手続きを行い解除します。
Whois情報公開代行サービスの解除
エックスサーバーへのドメイン移管には「Whois情報のドメイン登録者連絡先に、自分のメールアドレスが登録されているか、または、そのメールアドレスでメールを受信できること」、が必須になるので、お名前.comでWhois情報代行サービスを受けている場合は解除します。
ドメイン一覧で該当するドメインにあるWhois情報公開代行の「解除する」ボタンを押下し、解除の手続きをします。
Whois情報のドメイン登録者連絡先(メールアドレス)を確認する
Whois情報のドメイン登録者連絡先(メールアドレス)を念のため確認します。Whois情報公開代行サービスの解除してメールアドレスを受信できるようにしても、メールアドレスが間違っていては意味がありません。
ドメイン一覧から該当するドメインを押下し、ドメインの詳細情報ページに行きます。
ドメインの詳細情報で「登録者情報」、「管理担当者情報」、「経理担当者情報」などのカテゴリーにある「メールアドレス(email)」が自分が受信できるメールアドレスになっているかを確認します。
![]()
AuthCode(認証コード)を控える
AuthCode(認証コード)の入力をエックスサーバーで行わなければならない(com/net/org/biz/info/の場合に行う)ので、お名前.comのドメインの詳細情報ページでAuthCodeを控えておきます。
ドメイン一覧から該当するドメインを押下し、ドメインの詳細情報ページに行きます。
ドメイン詳細項目にあるAuthCodeを確認し、控えます。
移管先のエックスサーバーでドメイン移管の手続きをする
「キャンペーンドメイン」の申請をする
「キャンペーンドメイン」の申請をする手続きをします。
エックスサーバーの「インフォパネル」からログイン し、左側にある「各種お申し込み」の「キャンペーンドメイン」を押下。
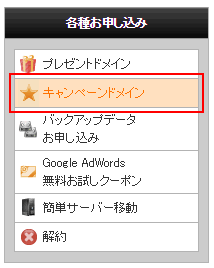
「キャンペーンドメイン申請」で「対象サーバーID」を選択し、新規に取得、または移管する「独自ドメイン」を入力し、適用方法を「移管申請」にして「ドメイン検索」ボタンを押下します。
問題がなければ確認画面へ遷移するので、内容を確認し「キャンペーンドメイン申請」ボタンを押下します。
これで、「キャンペーンドメイン」の申請が終了です。
申請が終了した後に問題がなければ、「ドメイン移管申請手順のお知らせ」のメールが届きます。続いてドメインの移管申請に移ります。
ドメインの移管を申請する
インフォパネルのトップページにある「ご契約一覧」の「ドメイン」タブを選択し、申請するドメインと備考にあるステータスの「キャンペーン」を確認して、「移管申請」を押下します。
「ドメイン移管申請」でお名前.comで控えたAuthCode(認証鍵)を入力して、「移管申請を行う(確認)」ボタンを押下します。
ドメインと認証キーを確認した後、「移管申請を行う(確定)」ボタンを押下します。
終了画面が表示され、移管の申請が完了しました。
ドメインの移管承認の作業をする
ドメインの移管申請を終えた後、トランスファー(移管)申請に関する案内メールがエックスサーバーから届きます、そのメールに記載されているURLを押下して、ドメインの移管承認画面へと行きます。
移管承認画面で「対象ドメイン」と「ドメイン登録者」を確認して、「移管を承認する[APPOROVE](確定)」ボタンを押下します。
移管承認の完了画面に遷移し、手続きは終了です。
移管元のGMO(お名前.com)からドメイン移管の承認を行う
移管元のGMO(お名前.com)から「トランスファー申請に関する確認のご連絡」のメールが届くので、そのメールに記載されているURLを押下して移管の承認画面に行きます。
内容を確認し、よければ「承認する」ボタンを押下します。
確認画面で再度確認し、「決定」ボタンを押下します。
完了画面に遷移し、GMO(お名前.com)での移管承認が完了しました。
問題がなければ、「トランスファー申請承認のご連絡」としてトランスファー申請承認処理完了のメールがお名前.comから届きます。
最後にエックスサーバーから「ドメイン移管完了のお知らせ」が届き、ドメインの移管が完了となります。
ドメイン移管の完了をエックスサ-バーで確認する
エックスサ-バーのインフォパネルの、「ご契約一覧」のドメイン項目から、ドメイン移管の完了を確認します。
「お手続き」下のステータスが「ドメインパネル」になっていれば、ドメインの移管が完了しています。「ドメインパネル」を押下すると、ドメインの各種設定ができるページに遷移します。
移管後は特に何かをすることもなく、当ブログの運営を行うことができました。
まとめ
- ドメインを移管する前に注意事項を確認する。
- お名前.comの「ドメインNavi」にログイン。
- ドメイン移管がロックされていないかを確認する。
- Whois情報公開代行サービスを受けているときは解除する。
- Whois情報のドメイン登録者連絡先(メールアドレス)を確認する。
- AuthCode(認証コード)を控える。
- エックスサーバーの「インフォパネル」にログイン。
- 「キャンペーンドメイン」申請をする。
- エックスサーバーでドメインの移管を申請する。
- エックスサーバーでドメインの移管承認の作業をする。
- お名前.comでドメインの移管承認の作業をする。
- エックスサーバーから「ドメイン移管完了のお知らせ」が届き、ドメインの移管が完了。
- ドメインの移管をエックスサ-バーのインフォパネルで確認して終了。
全体の流れとしては、移管元(お名前.com)で情報の確認と移管の準備→移管先(エックスサーバー)でドメインの移管申請と移管の承認→移管元(お名前.com)で移管の承認となります。
移管はだいたい1日で終わりました。ドメインの移管は初めて行ったのですが、いろいろと勉強になりました。
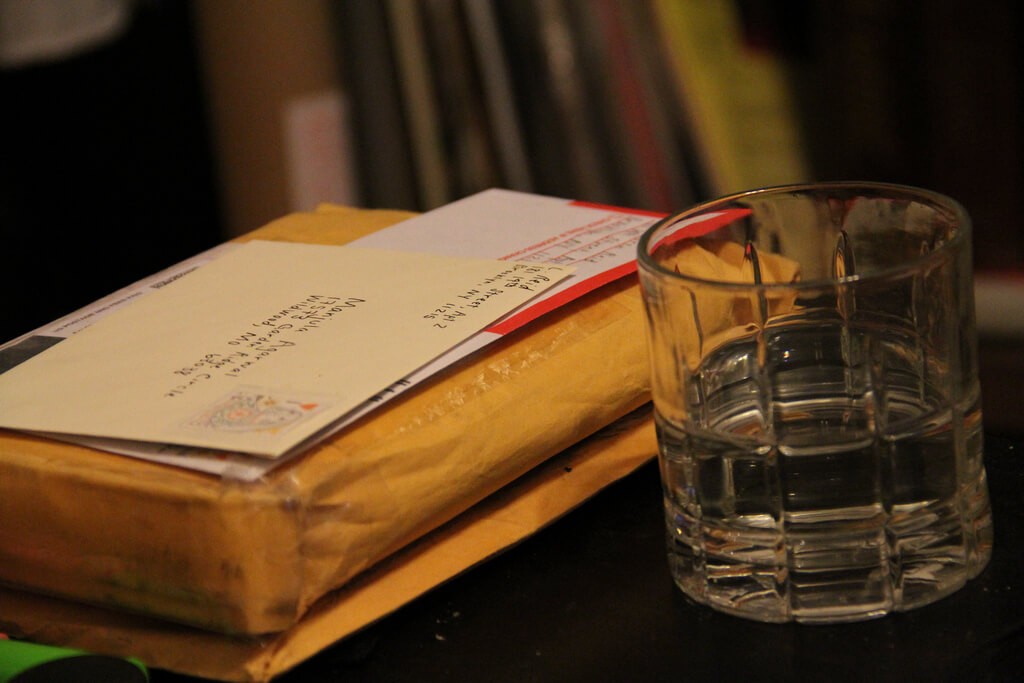
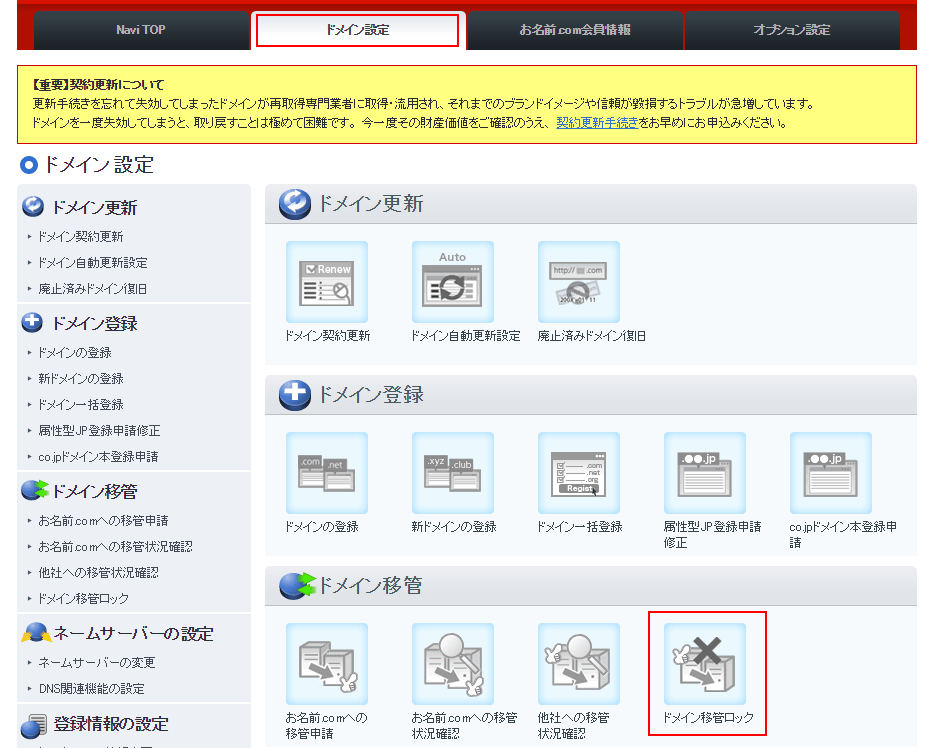
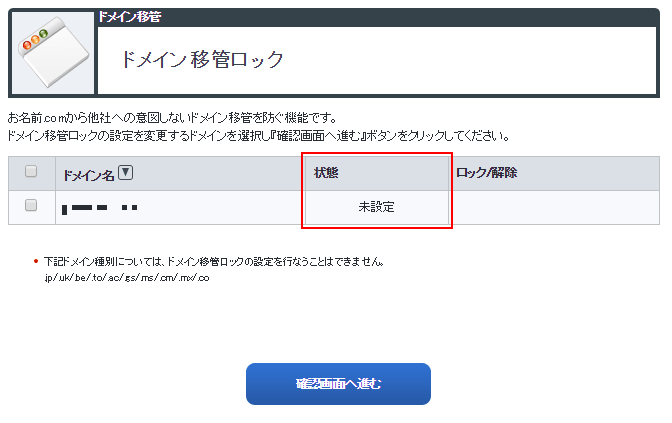


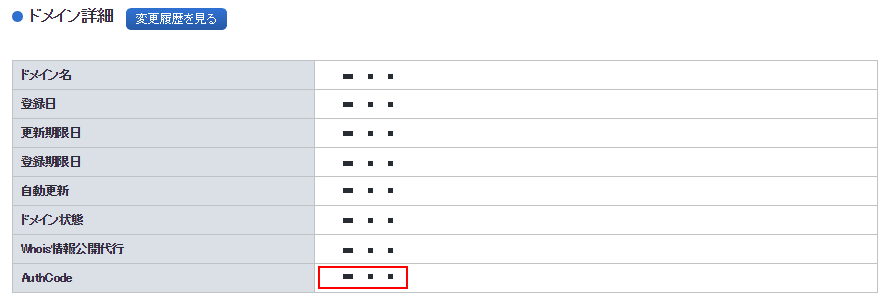
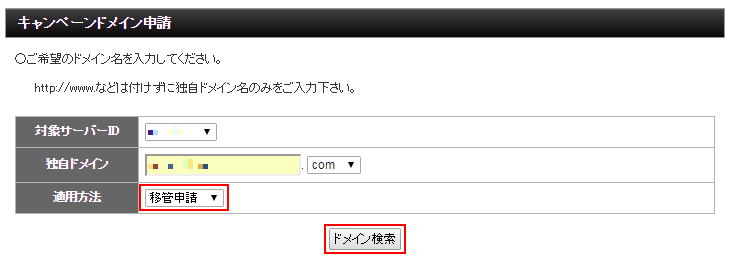
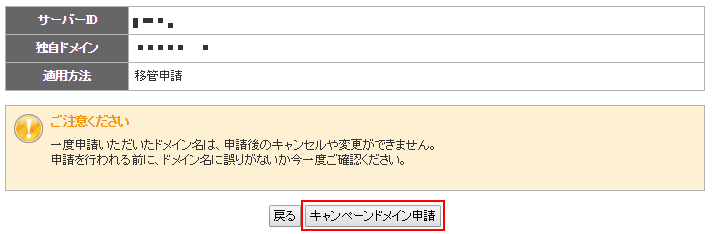

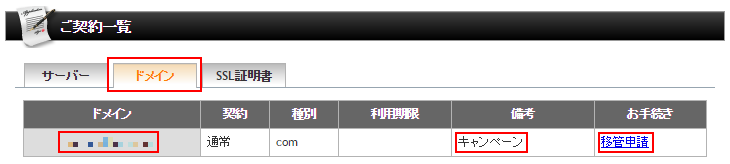
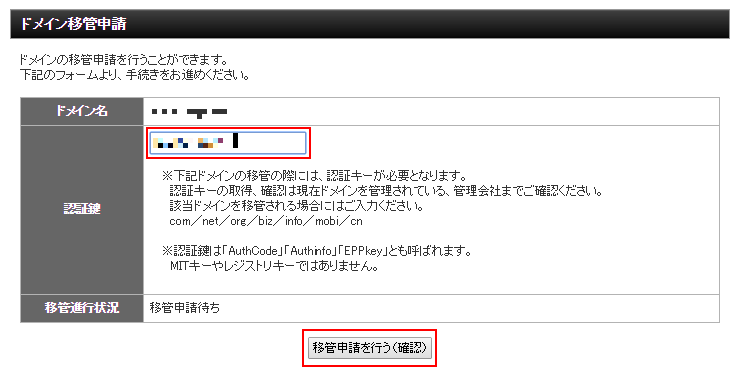
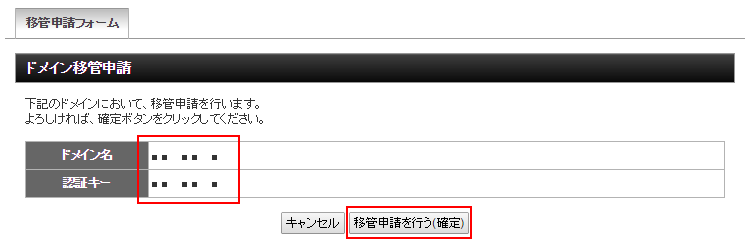

」ボタンを押下](https://www.pc-weblog.com/wp-content/uploads/2015/01/xserver-domain-transfer01.png)
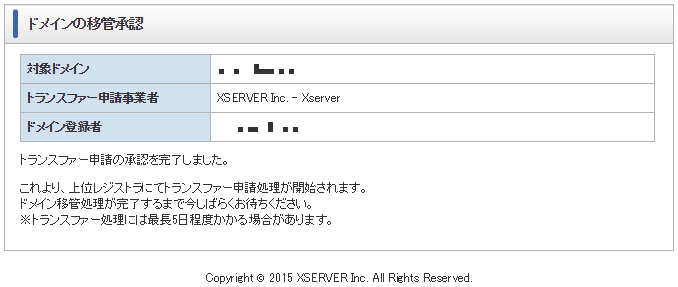
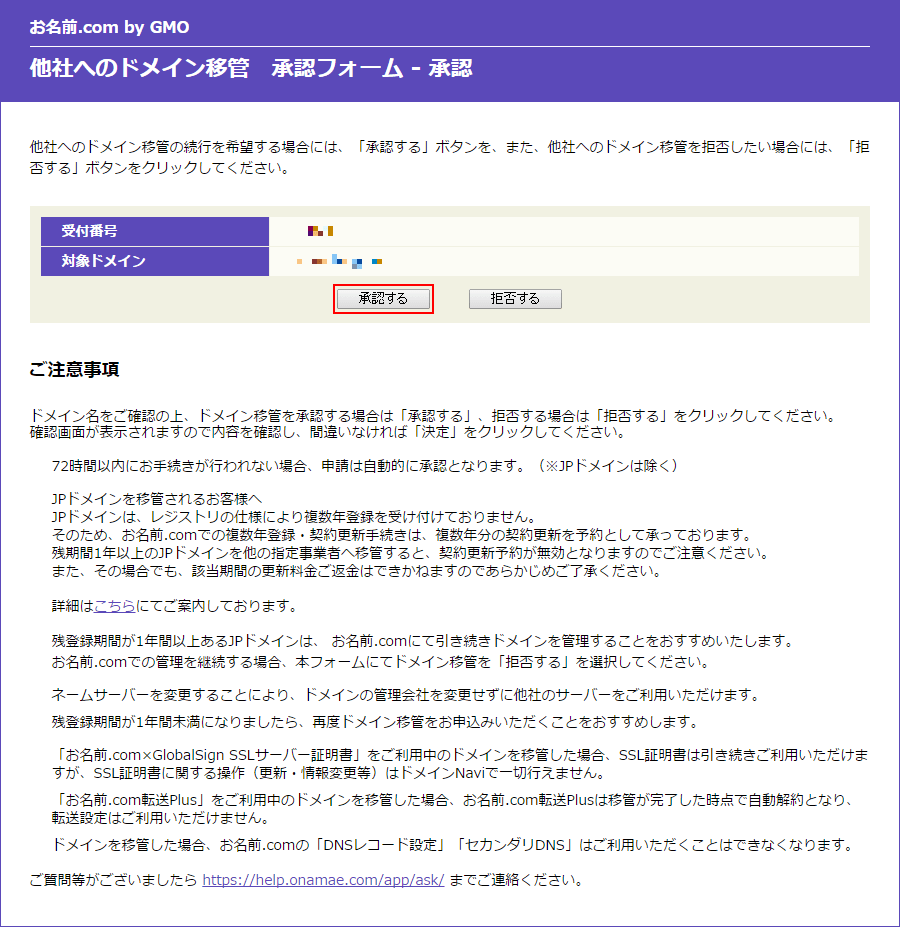
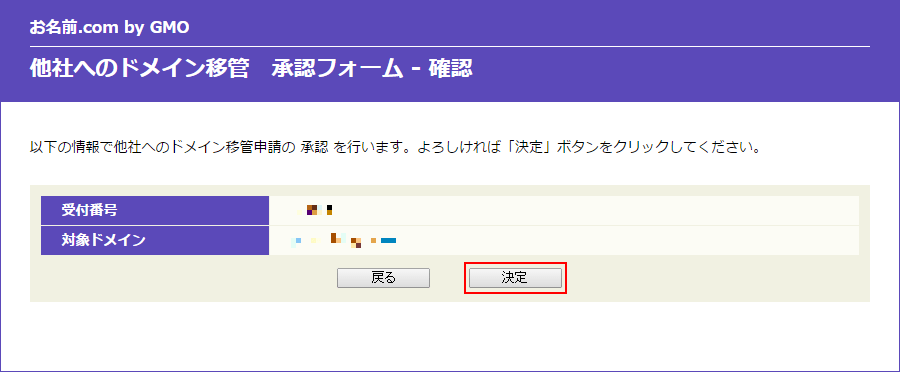
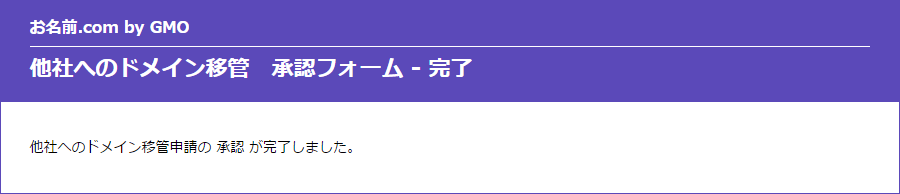
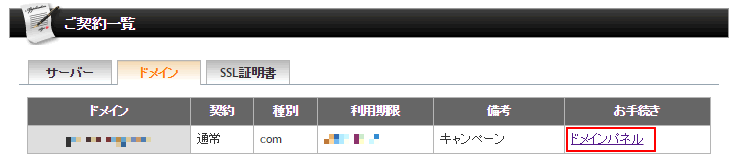


コメント