当サイトはGoogle Analyticsで正式なPVなどを計測するために、グローバルIPでフィルタをかけ、自分自身のトラフィックをカウントしないようにしていたのですが、Google Analyticsを見ていると、サマリーで自分のアクセスとしか思えない動きがありました。
思い当たる節としては、最近IPv6でネットワークに接続するようになったことくらいです。気になったので、早速調べてみるとビンゴでした。
IPv6で接続しているアクセスをGoogle Analyticsで除外するには、別のフィルタ設定がいるとのこと。
今回はGoogle AnalyticsのIPv6アクセスを除外する方法をご紹介いたします。
「一時IPv6アドレス」を無効にしてIPv6アドレスを固定する
調査すると、PCを起動するごとに一時的に変わる、「一時IPv6アドレス」がGoogle Analyticsに送信されてカウントされるようなので、「一時IPv6アドレス」を無効にしてIPv6アドレスを固定することにしました。
「一時IPv6アドレス」を確認
まず、コマンドプロンプトを開き、「ipconfig」コマンドで「一時IPv6アドレス」が生きていることを確認します。
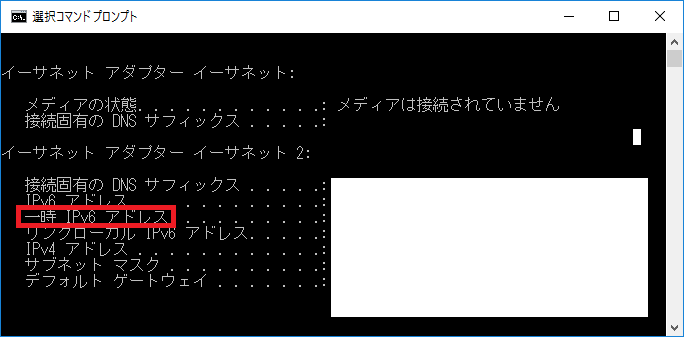
「一時IPv6アドレス」が該当する項目になります。
コマンドプロンプトで「一時IPv6アドレス」を無効にする方法
「一時IPv6アドレス」はコマンドプロンプトで「netsh interface ipv6 set privacy state=disable」のコマンドを実行すると無効にすることができます。
逆に「netsh interface ipv6 set privacy state=enable」のコマンドで「一時IPv6アドレス」を有効にすることができます。
上記コマンドを実行するには管理者権限が必要なので、管理者権限でコマンドプロンプトを開きます。管理者権限でコマンドプロンプトを開く手順は下記のようになります。
Windows 7
- Windows キー
- 検索ボックスに cmd と入力
- Ctrl + Shift + Enter
- Alt + Y
Windows 8.1
- Windows キー + X
- A キー
- Alt + Y
Windows 10
- Windows キー + X
- A キー
- Alt + Y
「一時IPv6アドレス」を無効にする
管理者権限でコマンドプロンプトを開き、「netsh interface ipv6 set privacy state=disable」を実行して、「一時IPv6アドレス」を無効にします。
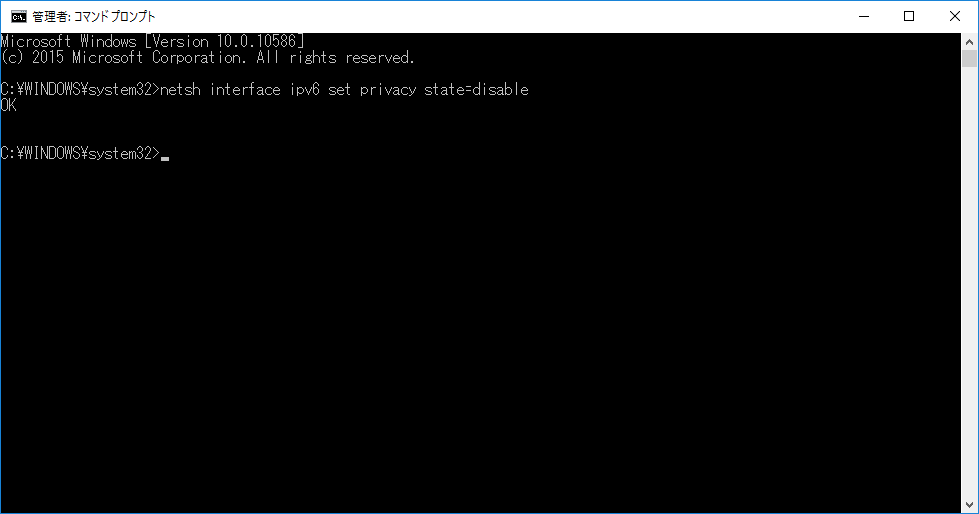
コマンドを実行した後、「OK」を確認します。その後、PCを再起動します。
「一時IPv6アドレス」の無効を確認する
PCを再起動したあと、コマンドプロンプトを開き、「ipconfig」コマンドで「一時IPv6アドレス」が無効になっていることを確認します。
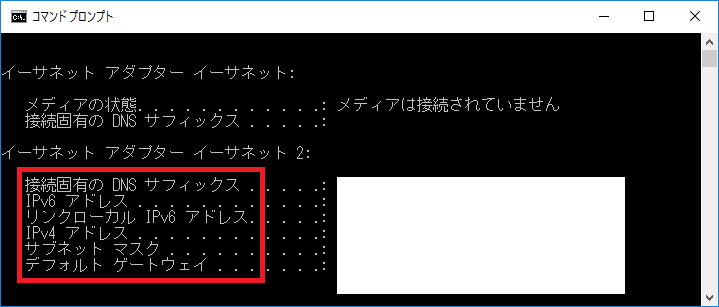
「一時IPv6アドレス」が生きていることを確認したときの一覧に、「一時IPv6アドレス」の項目がなければ成功です。
Google AnalyticsのIPv6アドレスを除外する
「一時IPv6アドレス」無効にした後は、IPv6アドレスをGoogle Analyticsのフィルタに登録します。
- 「アナリティクス設定」を押下。
- 「すべてのフィルタ」を押下。
次に「フィルタを追加ボタン」を押下します。
「フィルタの編集」から除外するIPv6アドレスの設定を行います。
- フィルタ名:任意のフィルタ名を入力。
- フィルタの種類:「定義済み」を選択。
- 「除外」を選択。
- 「IPアドレスからのトラフィック」を選択。
- 「前方が一致」を選択。
- IPv6アドレスを入力。
- ビューフィルタを適用:適当なビューを選択。
- 「追加」ボタンを押下。
- 選択したビュー:追加したビューが「選択したビュー」に追加されていることを確認。
- 「保存ボタン」を押下。
IPv6アドレスを確認する方法と確認箇所
入力に必要なIPv6アドレスは下記のサイトで確認することができます。
IPv6アドレスの確認箇所
IPv6 test – IPv6/4 connectivity and speed test
IPv6アドレスは例として、「2620:0:10e2:2:c4bc:9fd2:974f:cf19」のような長めのアドレスで表示されると思います。
また、コマンドプロンプトで「ipconfig」コマンドを実行したときにもIPv6アドレスを確認することができます。
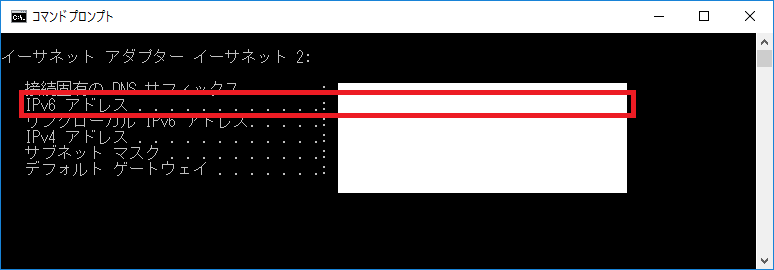
除外設定を行った後、実際にページにアクセスし、Google Analyticsの「リアルタイム」>「サマリー」から自分のアクセスがされないことを確認しましょう。
まとめ
- Google AnalyticsでIPv6接続のトラフィックを除外するには、IPv6アドレスをフィルタに設定する必要がある。
- 「一時IPv6アドレス」がGoogle Analyticsに送信されて、カウントされるので、「一時IPv6アドレス」を無効にしてIPv6アドレスを固定する。
- フィルタに設定するIPv6アドレスは「2620:0:10e2:2:c4bc:9fd2:974f:cf19」のような長めのアドレス。
- 除外設定を行った後、Google Analyticsの「リアルタイム」>「サマリー」から、自分のアクセスがされないことを確認する。
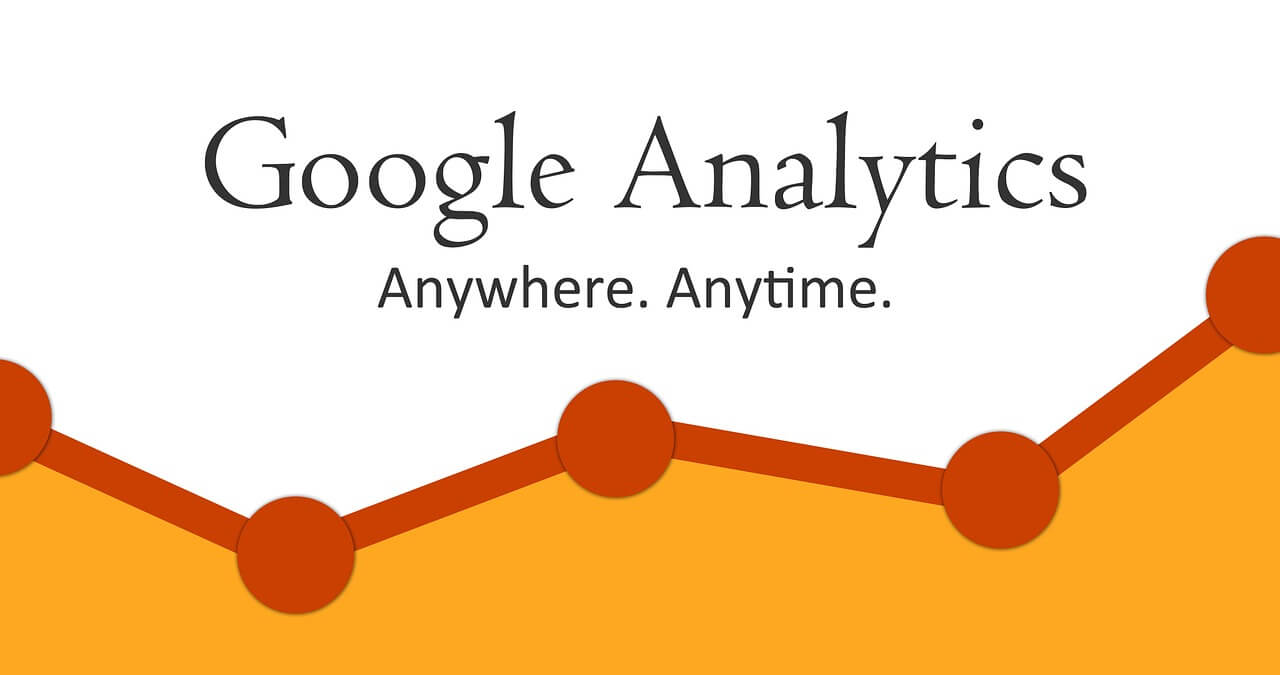
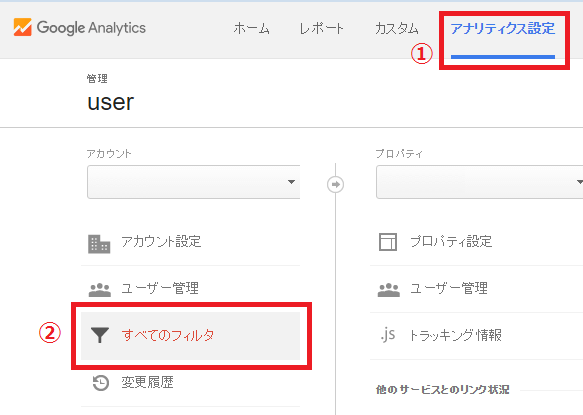
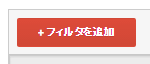
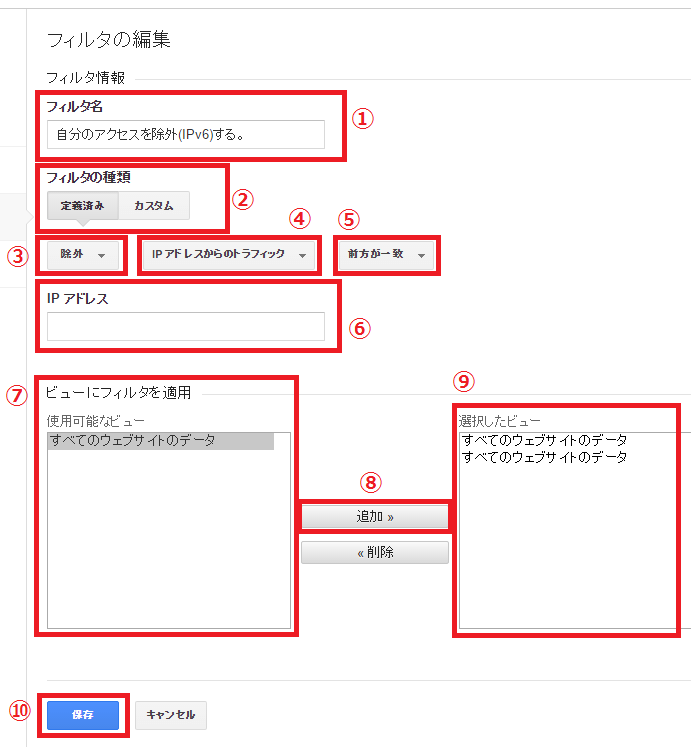
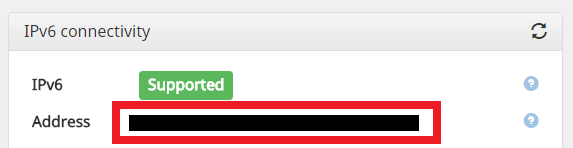
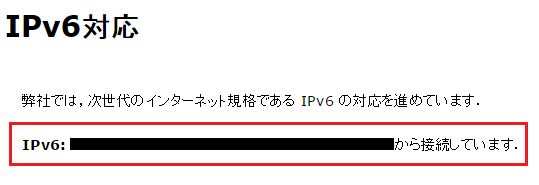


コメント