IIJ SmartKey|スライド認証・ワンタイムパスワード管理
2段階認証のアプリは「Google Authenticator」を使用していたのですが、便利と評判の「IIJ SmartKey」へ移行してみたのでご紹介いたします。
「IIJ SmartKey」とは
IIJ SmartKey|スライド認証・ワンタイムパスワード管理
「IIJ SmartKey」は株式会社インターネットイニシアティブ(略称でIIJ)作の2段階認証アプリで、アプリ自体にパスワードを掛けてロックをしたり、スライドで認証する「スライド認証」などの機能があります。OSはiOSとAndroidに対応しています。
動作確認済みサービス(ワンタイムパスワード認証)と仕様
現時点で下記のサービスの2段階認証で動作確認がされています。
- Amazon Web Services(AWS Multi-Factor Authentication)
- Dropbox
- Evernote
- GitHub
- Googleアカウント
- Google Apps for Work
- IIJ Omnibusサービス
- IIJセキュアMXサービス
- Microsoftアカウント
- Slack
- WordPress.com
| アプリケーション名 | IIJ SmartKey |
|---|---|
| 対応OS | iPhone(iOS 8.1以降)、Android(4.0以降) |
| 対応認証方式 | ワンタイムパスワード認証(TOTP(RFC 6238) に対応)、スライド認証 |
| TOTP対応桁数 | 6桁、8桁 |
| TOTP対応更新間隔 | 10秒~86400秒 |
| シークレットキー登録 | QRコード自動認識、直接入力、自動インストール |
| アプリケーションロック | パスコード認証、Touch ID認証(iOSのみ) |
| クリップボードコピー | ワンタイムパスワードをクリップボードにコピー |
| 設定エクスポート | QRコードによるサービス登録情報の出力機能 |
| 多言語対応 | 日本語、英語 |
| 価格 | 無料 |
「IIJ SmartKey」をインストール
App StoreやGoogle playで「iij smartkey」と入力すると、一覧で「IIJ Smartkey」のアイコンが表示されるので選択して詳細ページに行き、インストールします。
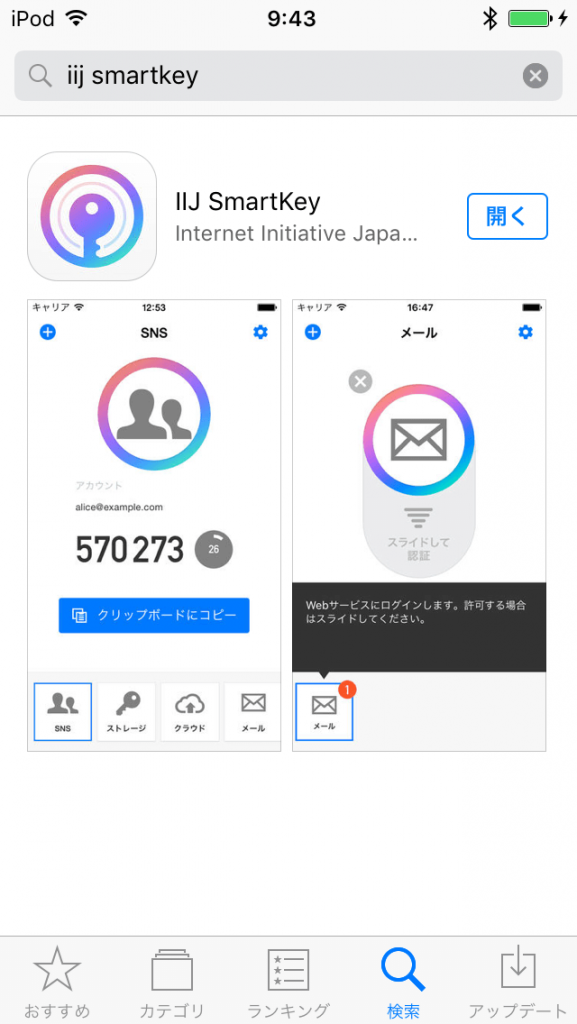
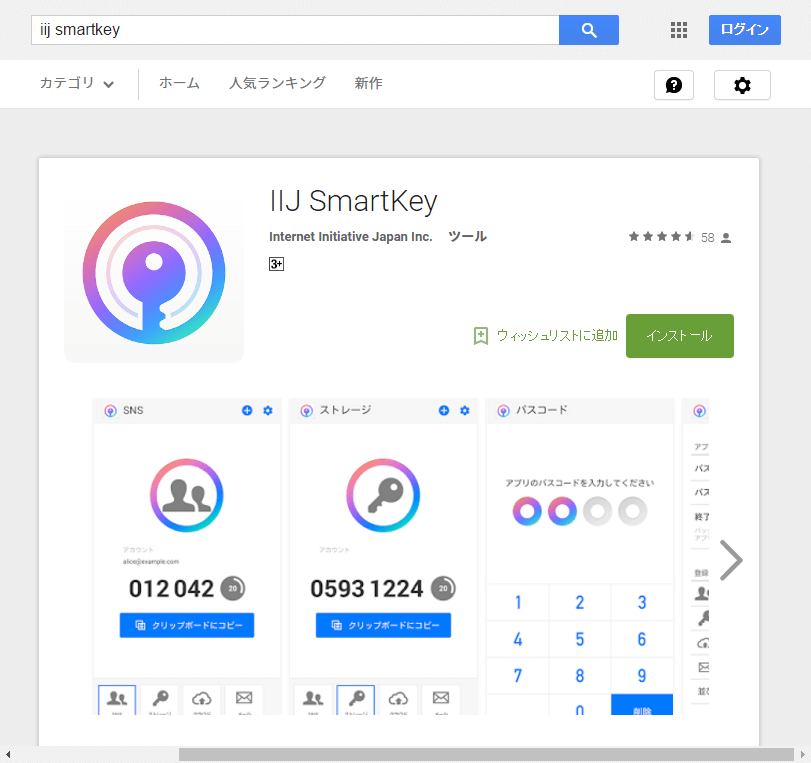
登録と設定
デバイス登録
端末にインストールした後、デバイスの登録をします。アプリを起動し、左下にあるタップアイコンを選択します。
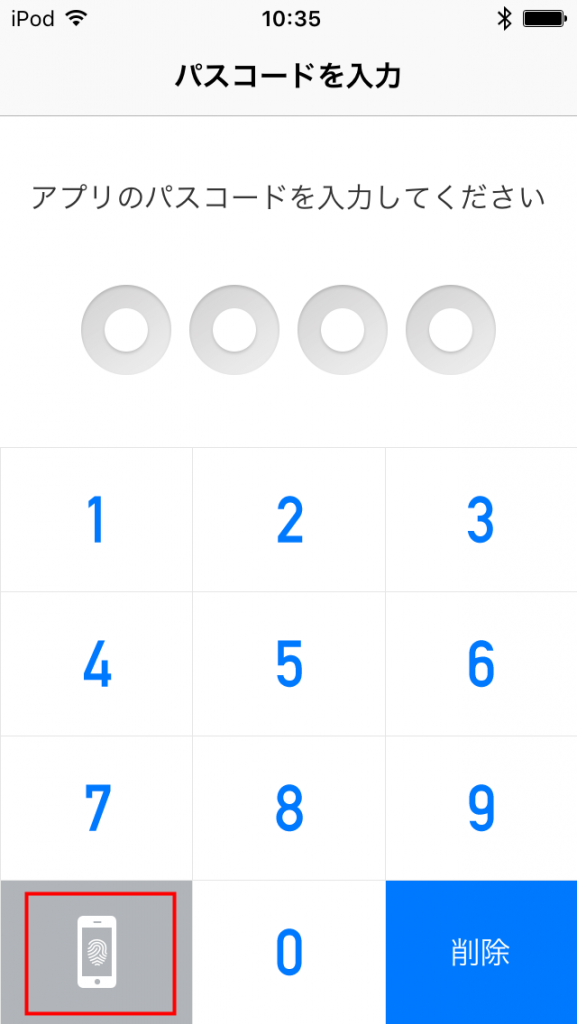
「OK」を選択します。
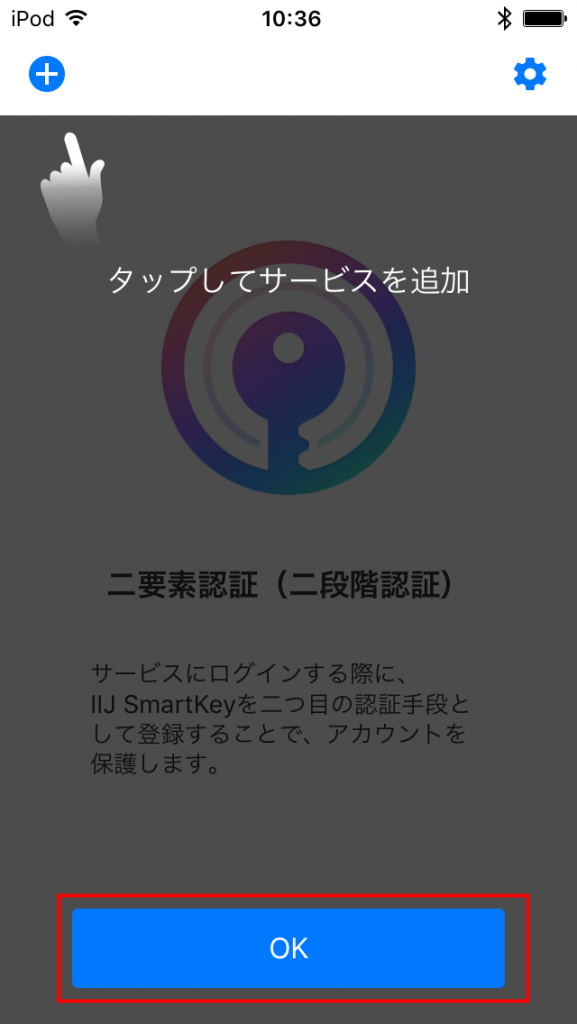
「新規登録」を選択します。
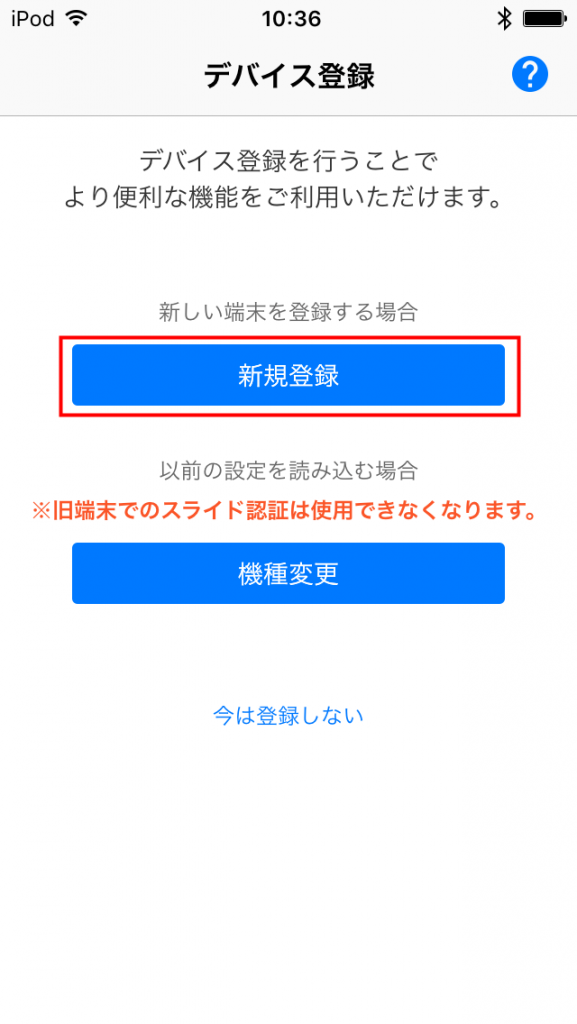
SMSで確認コードを送るので、使用している端末の電話番号を入力します。
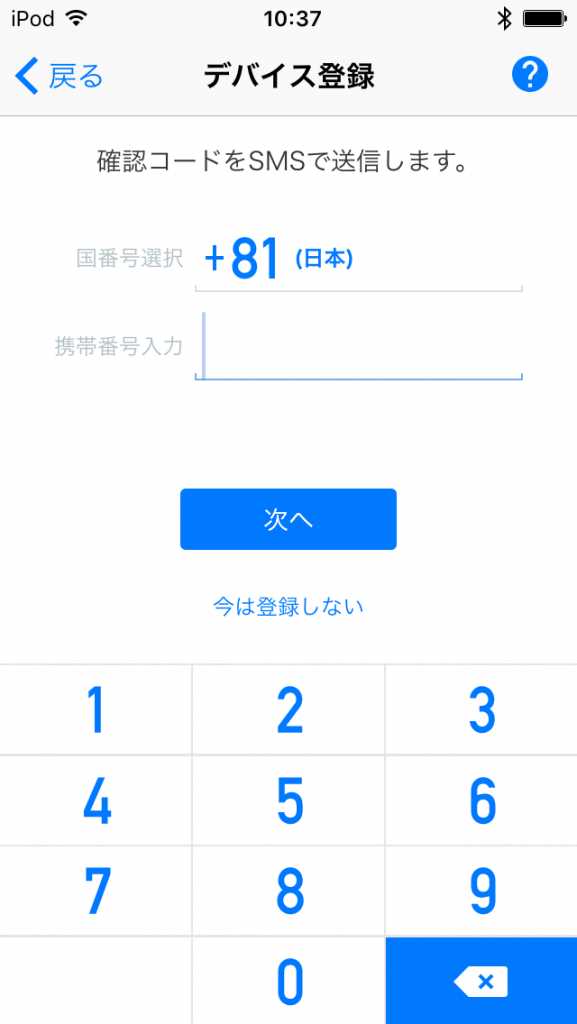
送られてくるコードを入力します。
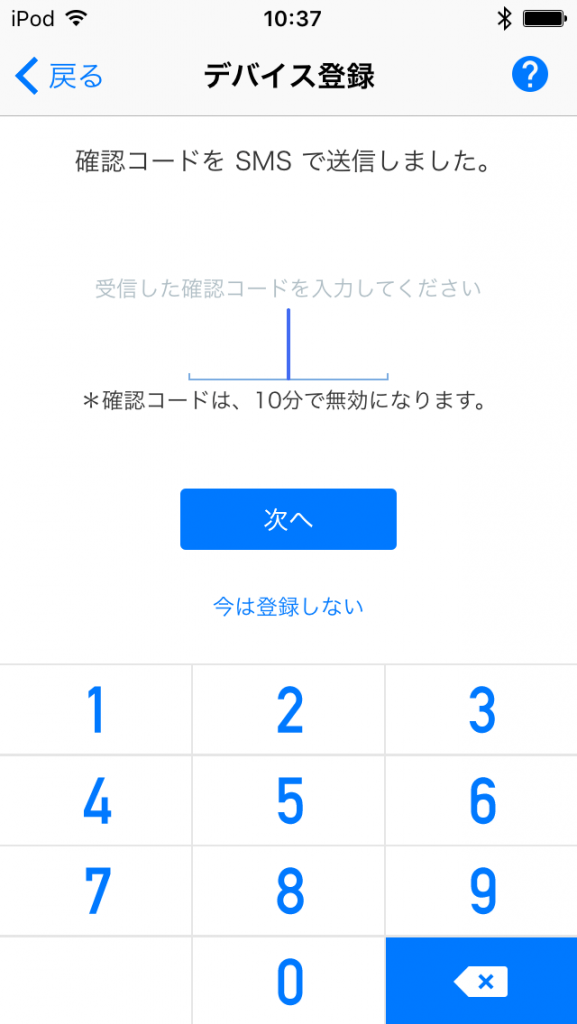
機種変更などの際に再設定するパスワードを入力します。
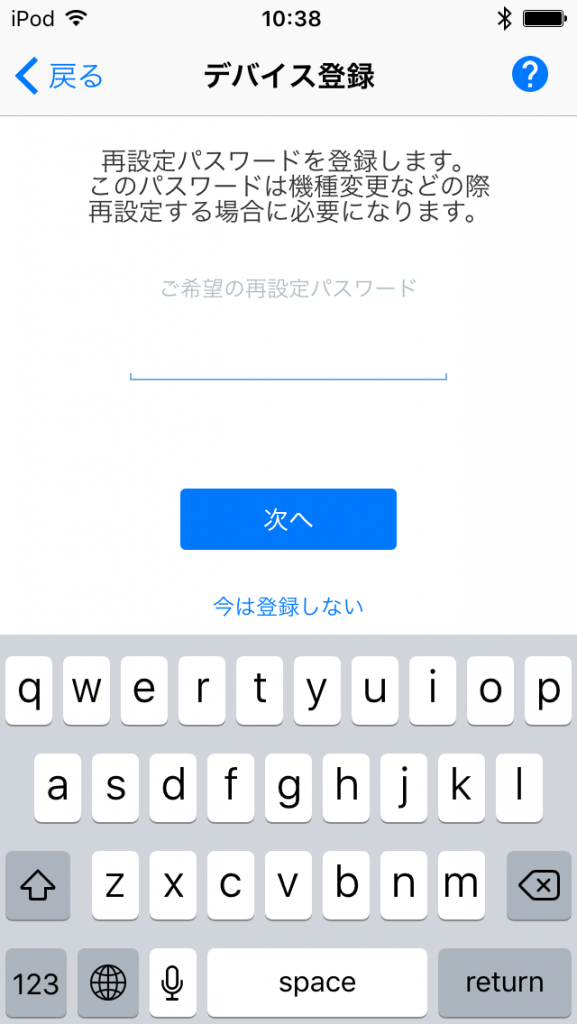
確認のため再度同じパスワードを入力します。
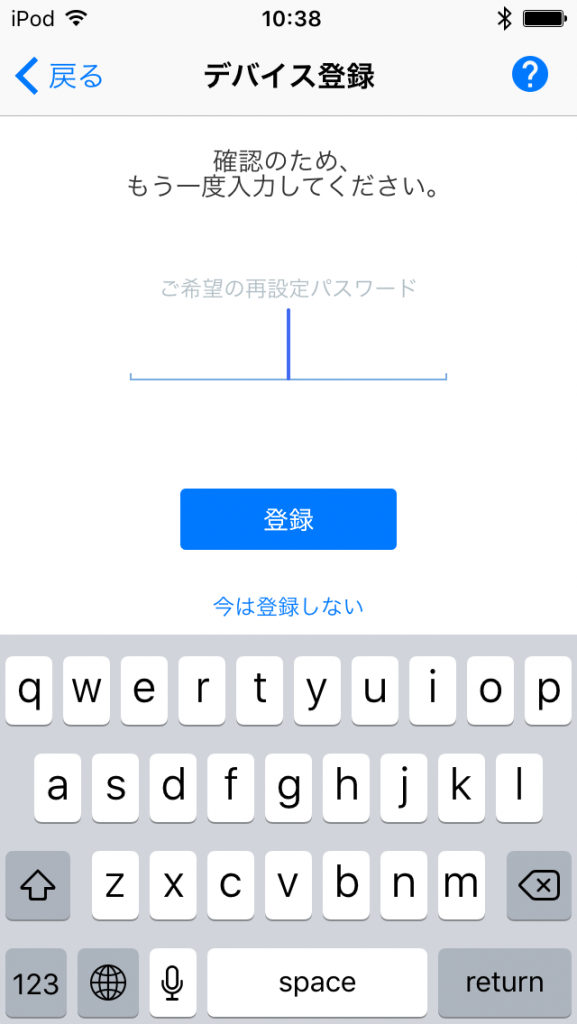
以上でデバイス登録は完了です。
パスコードの設定
アプリ自体の起動時にパスワードを入力するようにしてセキュリティを高めます。右上にある設定アイコンを選択します。
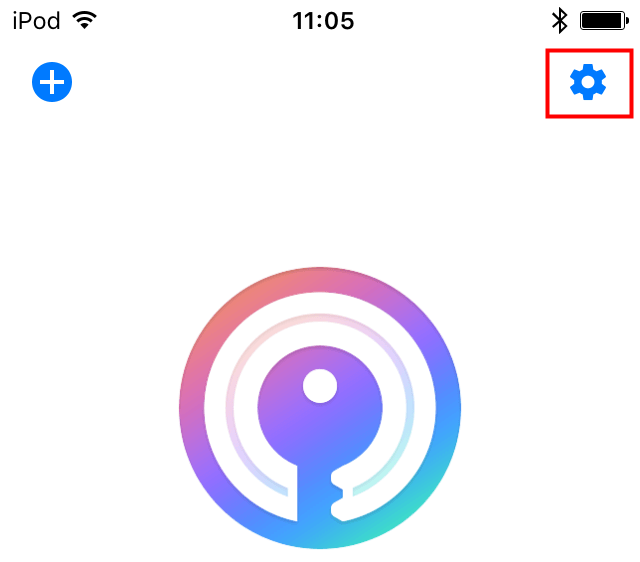
パスコードをオンにします。
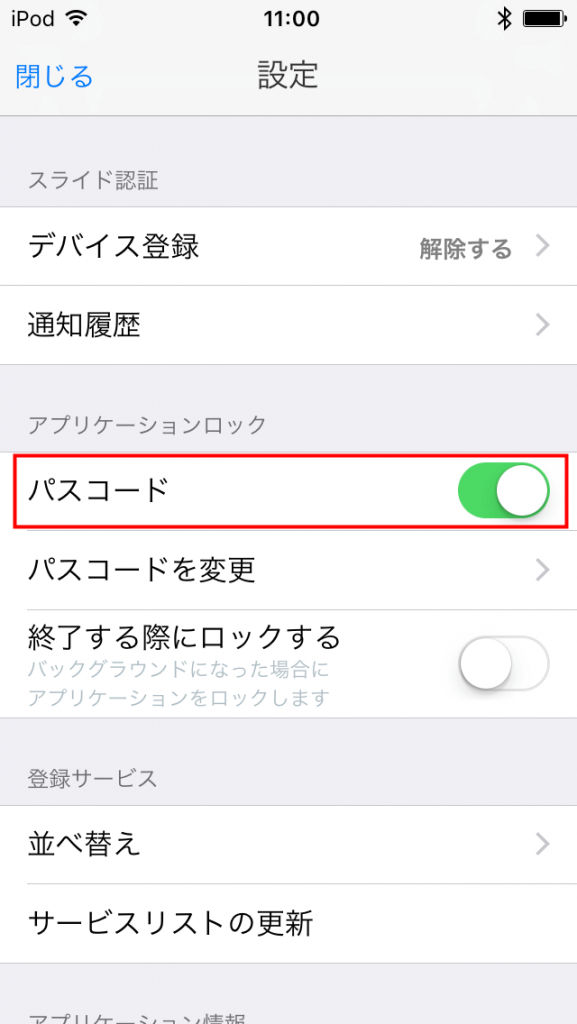
パスコードの入力は確認も含めて2回入力すると完了です。
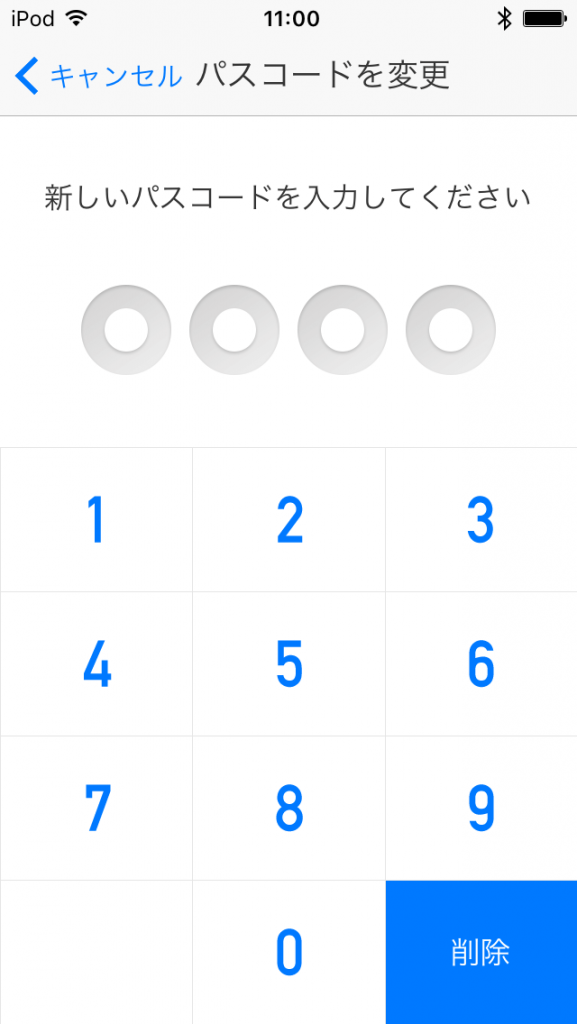
パスコードの入力が完了すると、次回の起動時から入力したパスコードを求められるので、端末を落とした場合などでも保険を掛けることができます。
「Google Authenticator」から「IIJ SmartKey」へ移行
「IIJ SmartKey」は別端末へ移行することもできますが、今回は同じ端末で移行を行ったので、同端末上での移行方法をご紹介をいたします。
「Google Authenticator」がインストールされている端末に「IIJ SmartKey」をインストールした後、各サービスの管理画面で2段階認証用のQRコードを表示し、「IIJ SmartKey」にQRコードを読み込ませます。
Googleの場合は、「アカウント情報」でQRコードを再生成して「IIJ SmartKey」に登録します。アカウント情報に遷移した後、「ログインとセキュリティ」を選択します。
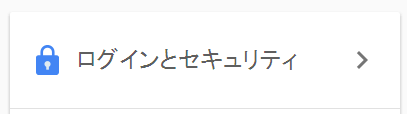
「2段階認証プロセス」を選択します。

一覧から編集する認証システムを選択します。
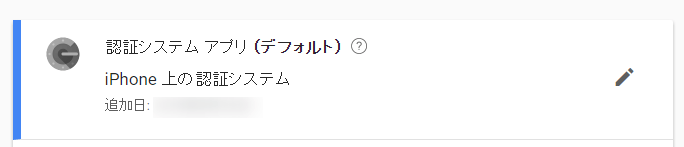
「スマートフォンを変更」を選択します。
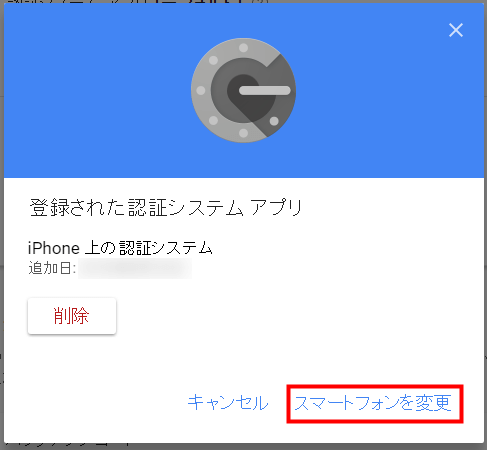
利用しているスマホを選択して「次へ」をクリックします。
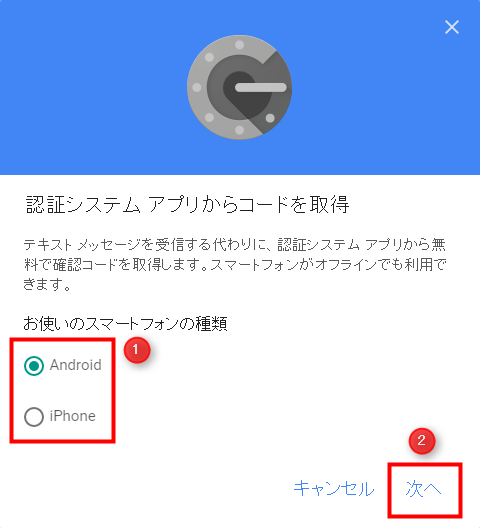
QRコードが表示されるので、「IIJ SmartKey」を起動します。
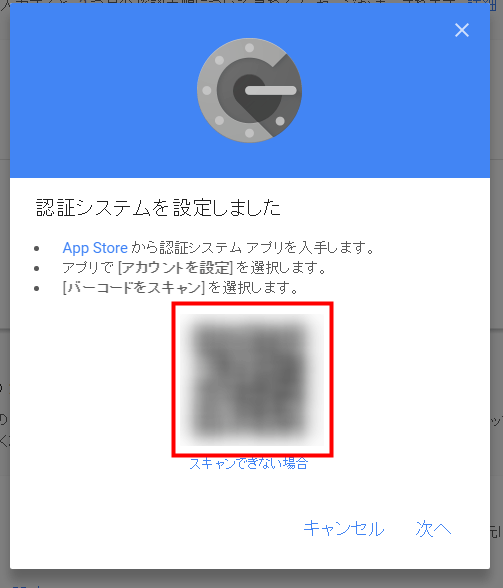
「IIJ SmartKey」を起動し、左上にある追加アイコンを選択します。
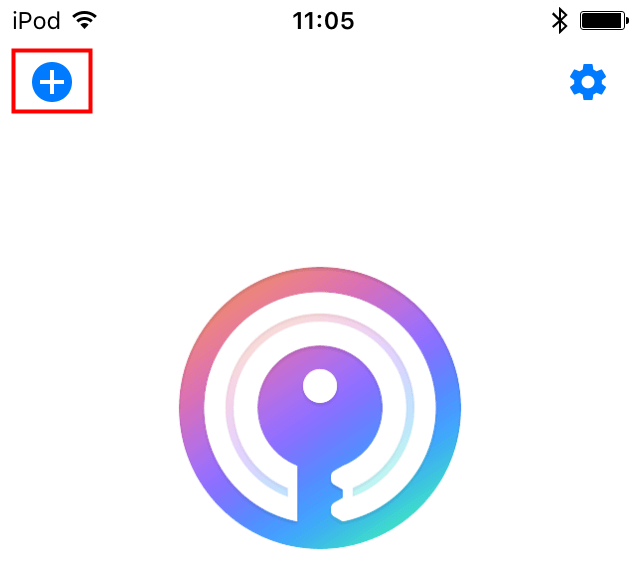
カメラが起動するので、先ほど表示したQRコードを読み込み、サービス名とアカウントを確認した後「登録」を選択します。
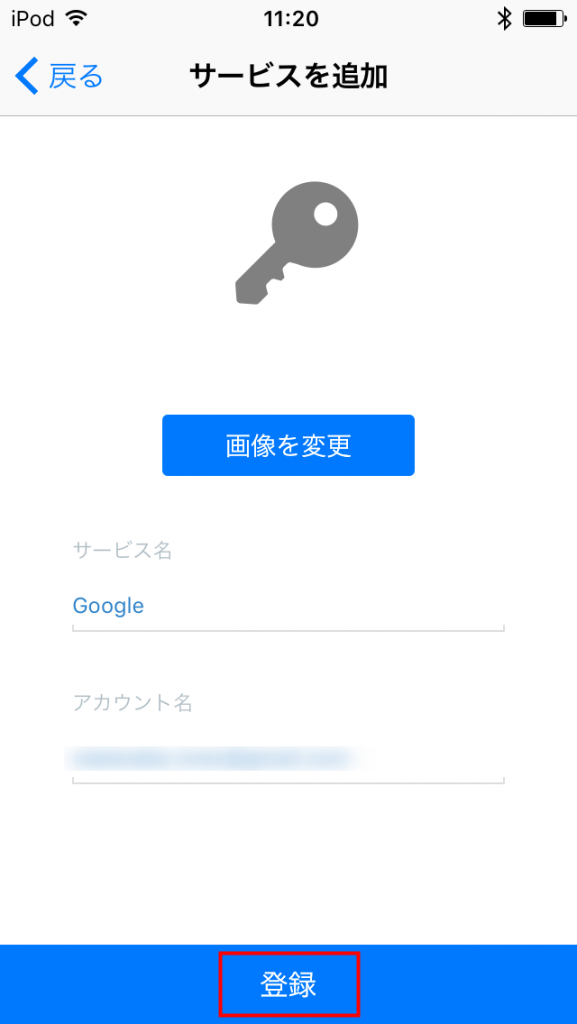
鍵アイコンの下にコードが表示されるので、控えて置きます。
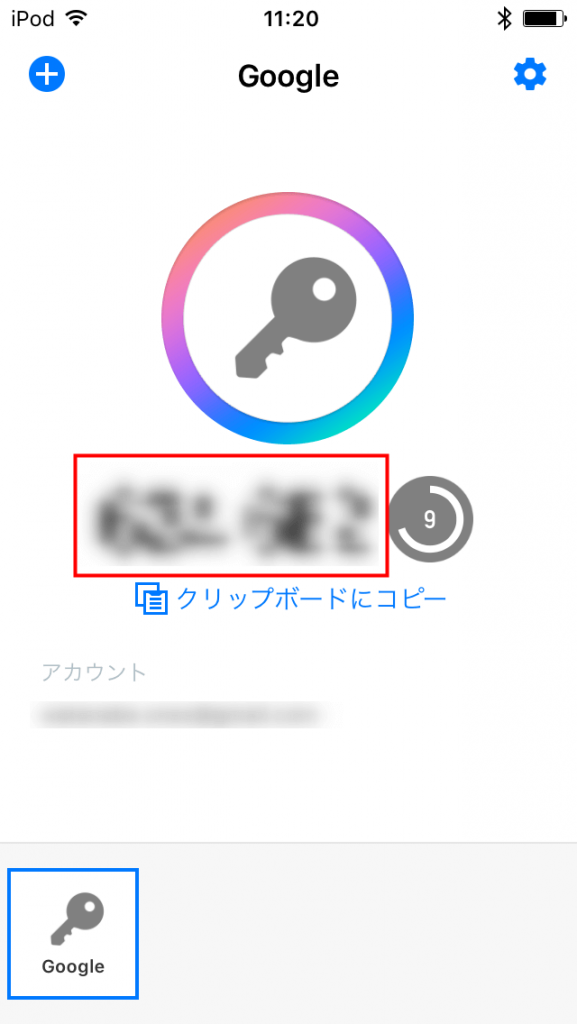
GoogleのQRコードの画面に戻り、「次へ」を選択します。
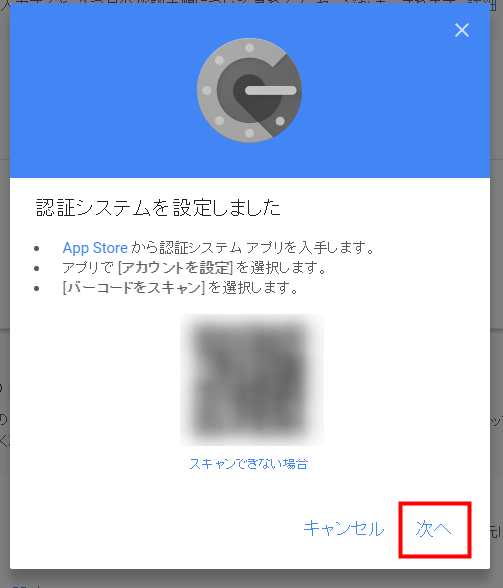
コードを入力する画面に遷移するので、先ほど控えて置いたコードを入力して「確認」を選択します。
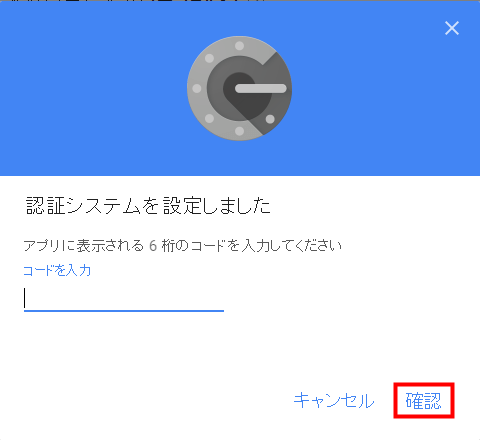
以上でGoogleの2段階認証の「IIJ SmartKey」への移行は完了です。
「IIJ SmartKey」の便利なところ
設定をエクスポートできる
登録しているサービス名で「エクスポート」を選択するとQRコードが表示されるので、表示されたQRコードを他の端末にインストールした「IIJ Smartkey」で読み込ませ、設定を引き継がせることができます。
端末を紛失してもすぐに使用できる
端末を複数台持っている場合、あらかじめ「IIJ SmartKey」をインストールして置き、メインで使用している端末からエクスポートしてサブの端末に読み込んでおけば、メイン端末を紛失してしまった場合でも直ぐに利用できます。
複数の端末にインストールすることが不安でも、「IIJ SmartKey」自体にパスコードを設定しておけば、ロックを掛けることができるので安心です。
まとめ
- 「IIJ SmartKey」は株式会社インターネットイニシアティブが作っている2段階認証アプリ。
- iOSとAndroidに対応している。
- 2段階認証の移行方法はQRコードの読み込みが簡単。
- エクスポートで他の端末に認証設定を引き継がせることができる。
端末を変更する場合、スムーズに認証設定を引き継がせることができるので「IIJ SmartKey」はおすすめのアプリです。「IIJ SmartKey」が気になった方は、一度お試しあれ。
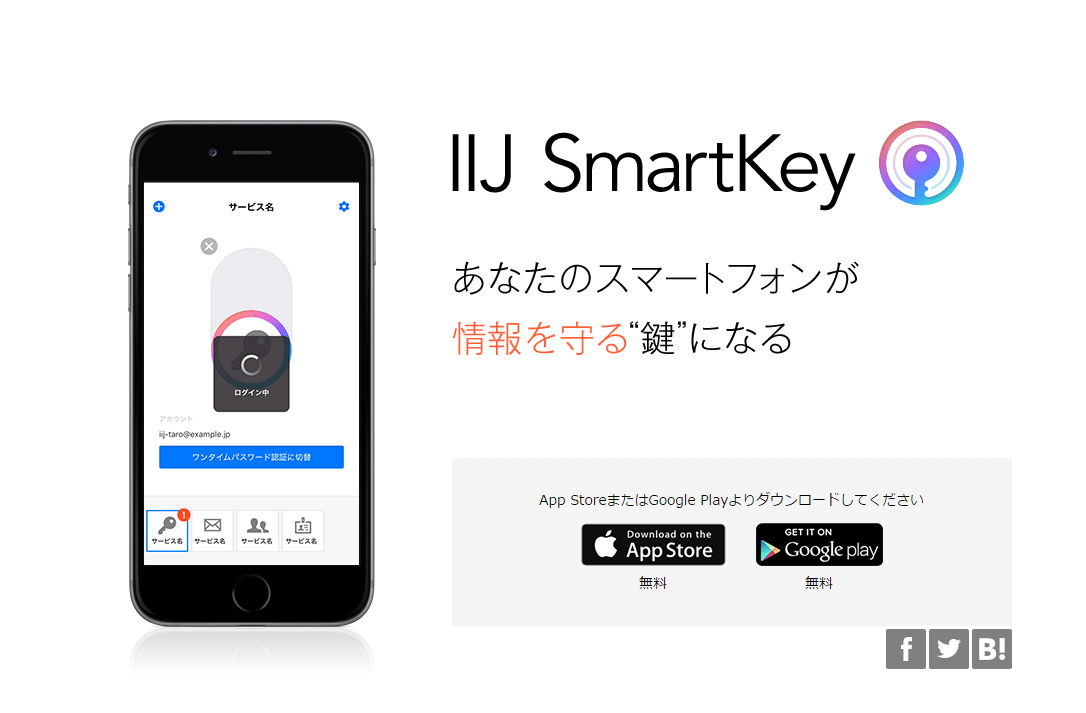
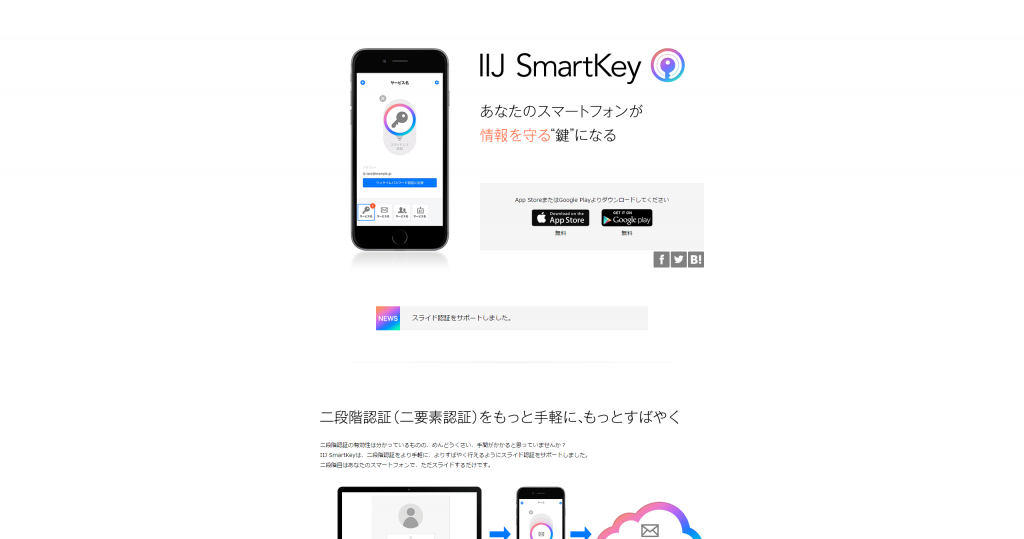
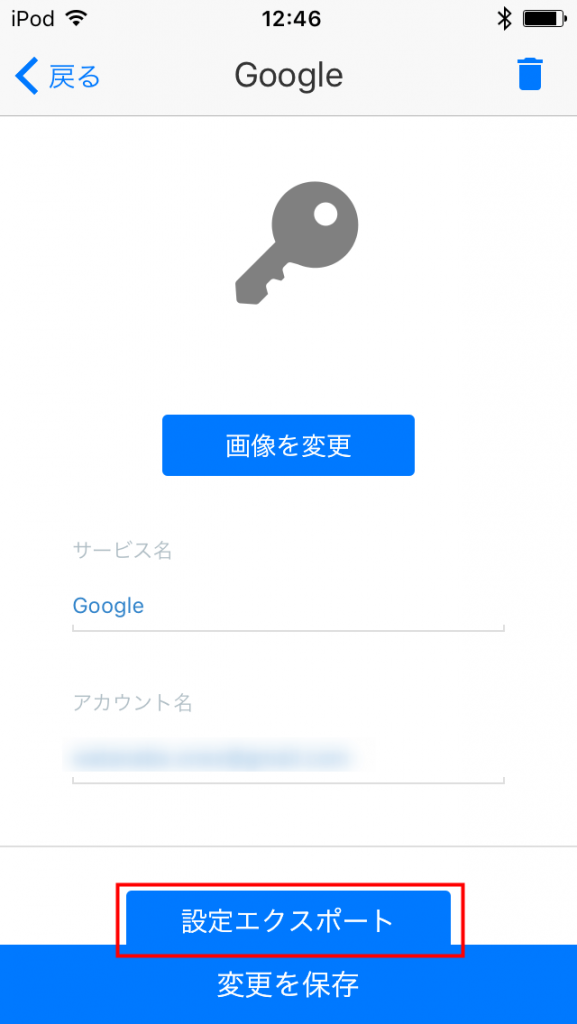
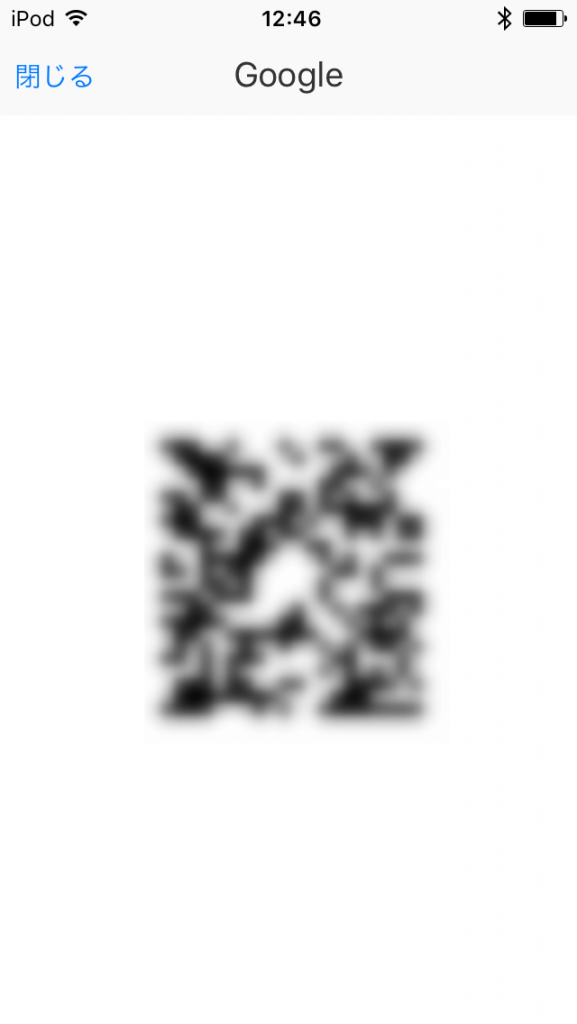




コメント
大変素晴らしくまとまっている記事で参考になりました。
ただ、スライド認証を使うのでなければ、デバイス登録で電話番号認証をする必要はないです。
ひろ様当サイトへお越しいただきありがとうございます。
そのようですね。ご指摘ありがとうございます。