Laravel – The PHP Framework For Web Artisans
PHPのフレームワークだとLaravelが人気とのことで、WindowsにLaravelの開発環境を構築してみました。
Laravelを導入する
Laravelの開発環境を構築するためにいろいろインストールする必要があるので、順を追っていきます。
Gitをインストールする
あるコマンドでGitが必要になるので、下記からGitをインストールしておきます。
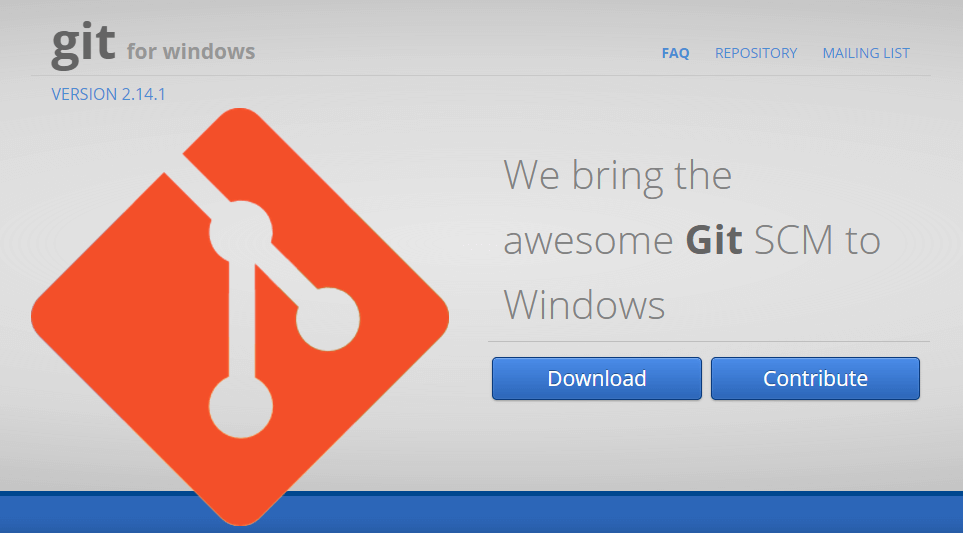
Vagrantをインストールする
Vagrantを下記からダウンロードしてインストールします。今回はWindowsにインストールするので、Windows版で使用しているOSから32bitまたは64bit版のどちらかをインストールします。
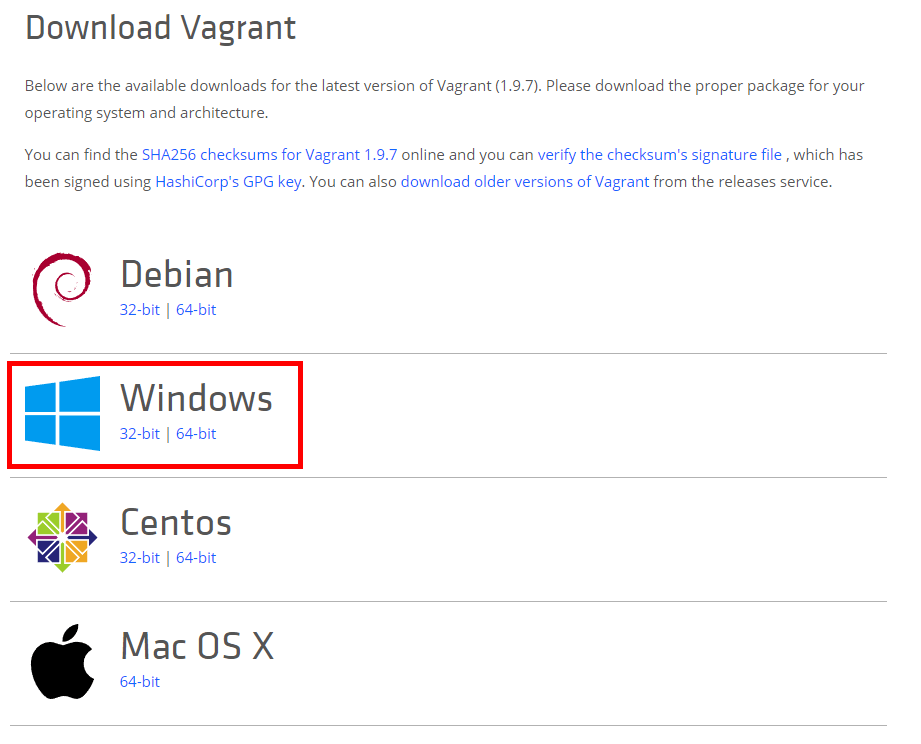
VirtualBoxをインストールする
VirtualBoxを下記からダウンロードしてインストールします。今回はWindowsにインストールするので、「Windows hosts」を選択します。
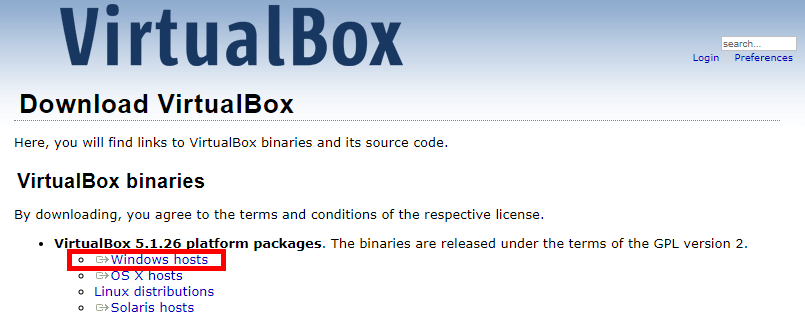
Homestead vagrant boxをインストールする
コマンドプロンプトから下記のコマンドを入力して、Homestead vagrant boxをインストールします。
vagrant box add laravel/homestead
「vagrant box」が2となっているので、2を入力してEnterキーを押します。
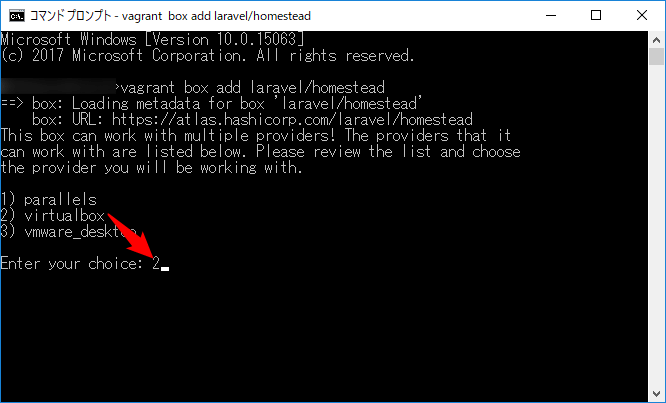
インストールの完了に数十分かかるので待ちます。
Homsteadをダウンロードする
今回は「C:/Users/ユーザー名/」下に「env」というディレクトリを作り、下記のコマンドでインストールするディレクトリに移動します。ここからはGit Bashの画面でコマンドを入力します。
cd C:/Users/ユーザー名/env/
インストールするディレクトリに移動した後、下記のコマンドでHomesteadをダウンロードします。
git clone https://github.com/laravel/homestead.git Homestead
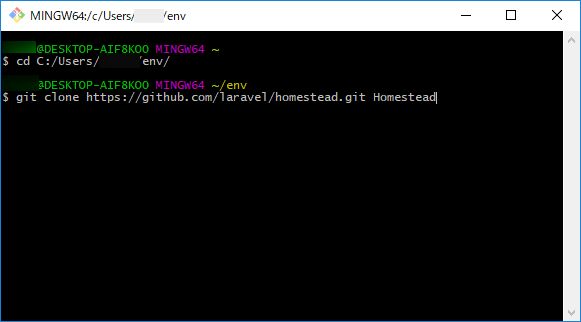
Laravel Homesteadの設定ファイルを生成する
下記のコマンドで先ほど作成した「Homestead」ディレクトリに移動します。
cd C:/Users/ユーザー名/env/Homestead/
Homesteadディレクトリに移動した後、下記のコマンドを入力します。
bash init.sh
「Homestead initialized!」と表示さると、Homestead.yamlが生成されます。
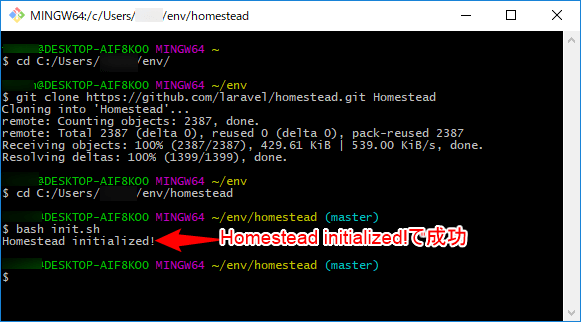
SSHキーを生成する
VagrnatでSSH接続するために下記のコマンドで設置ディレクトリに移動してSSHキーを生成します。
cd C:/Users/ユーザー名/
下記のコマンドでSSHキーを生成します。
ssh-keygen -t rsa
「Enter file in which to save the key」と表示されるのでそのままEnterキーを押します。次に「Enter passphrase」とパスフレーズの登録を求められるので、パスワードを入力します。2回入力することになるので、同じパスワードを入力します。
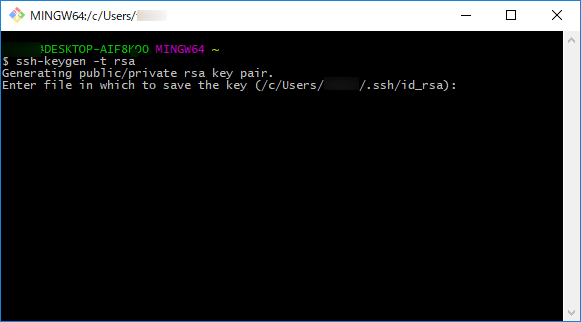
パスフレーズを登録すると、SSHキーが指定したディレクトリの「C:/Users/ユーザー名/.ssh/」に生成されます。
Homesteadの設定をする
「C:/Users/ユーザー名/env/Homestead/」にある「Homestead.yaml」をエディタで開き編集します。内容は初期では下記のようになっているはずです。
---
ip: "192.168.10.10"
memory: 2048
cpus: 1
provider: virtualbox
authorize: ~/.ssh/id_rsa.pub
keys:
- ~/.ssh/id_rsa
folders:
- map: ~/Code
to: /home/vagrant/Code
sites:
- map: homestead.app
to: /home/vagrant/Code/Laravel/public
databases:
- homestead
# blackfire:
# - id: foo
# token: bar
# client-id: foo
# client-token: bar
# ports:
# - send: 50000
# to: 5000
# - send: 7777
# to: 777
# protocol: udp
上記の「folders:」にある「- map: ~/Code」を「- map: ~/env」と変更します。
Vagrantを起動する
Homesteadのディレクトリに移動して、Vagrantを起動します。ディレクトリの移動は下記のコマンドになります。
cd C:/Users/ユーザー名/env/Homestead/
Homesteadのディレクトリに移動した後、下記のコマンドでVagrant起動します。
vagrant up
vagrant upを実行後、VirtualBoxを起動すると「homestead-7」が実行中と表示され起動を確認できます。
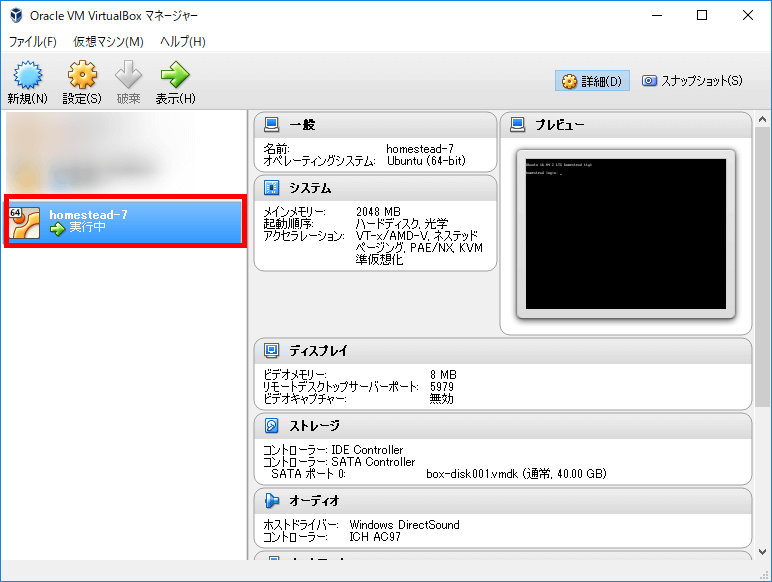
次は下記のコマンドでvagrantにSSHでログインします。
vagrant ssh
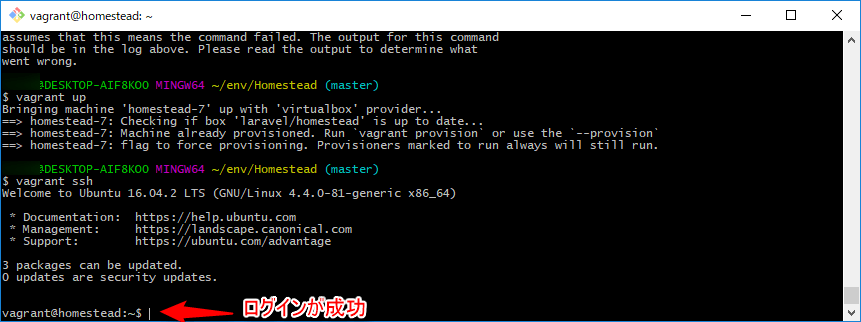
ログインに成功するとvagrantから始まるディレクトリに変わります。
ComposerでLaravelダウンロードする
SSHでログインした後、下記のコマンドでCodeディレクトリに移動します。
cd Code/
下記のコマンドでcomposerから任意のディレクトリにLaravelをダウンロードします。
composer create-project laravel/laravel --prefer-dist 任意のディレクトリ
今回ディレクトリ名はLaravelとし、下記のように入力します。
composer create-project laravel/laravel --prefer-dist Laravel
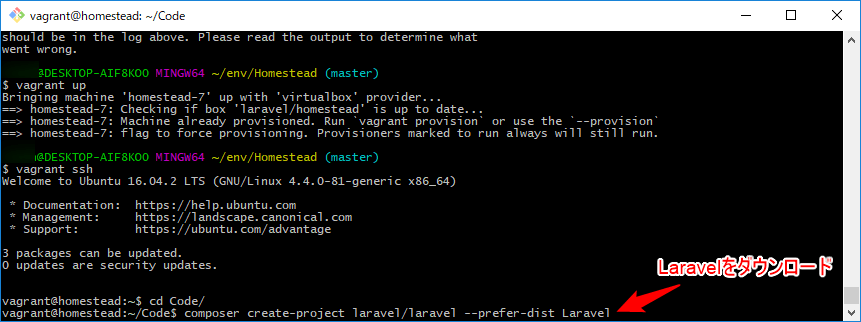
ダウンロードに時間がかるので待ちます。
Laravelを表示する
Lravelのダウンロードが終わった後、Homestead.yamlに記述されているIPアドレス、「192.168.10.10」をブラウザのアドレスバーに入力するとLaravelが表示されます。
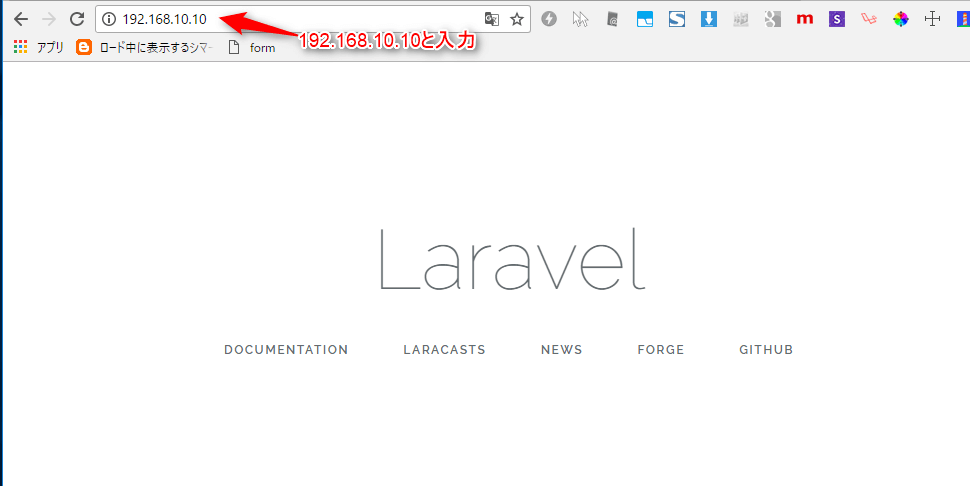
上記のIPアドレスだとわかりずらいので、hostsファイルに「homestead.env 192.168.10.10」として「homestead.env」でLaravelを表示するようにします。まず、メモ帳を右クリックから管理者権限で開きます。
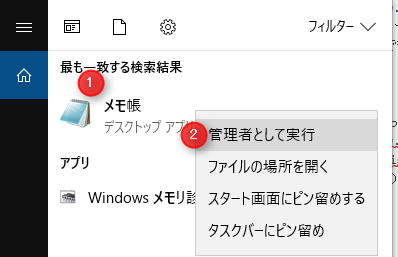
「C:\Windows\System32\drivers\etc\hosts」にあるhostsファイルをメモ帳で開き、「192.168.10.10 homestead.env」と記述して保存します。
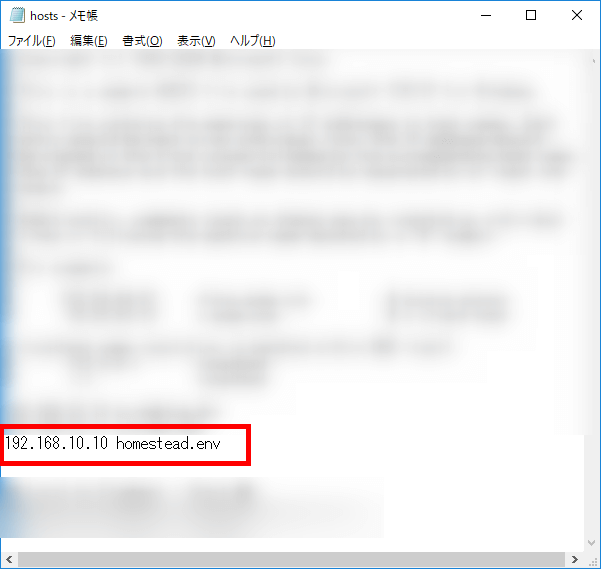
hostsの設定が終わった後、ブラウザのアドレスバーに「homestead.env」と入力すると、IPで入力した場合と同様にLaravelが表示されます。
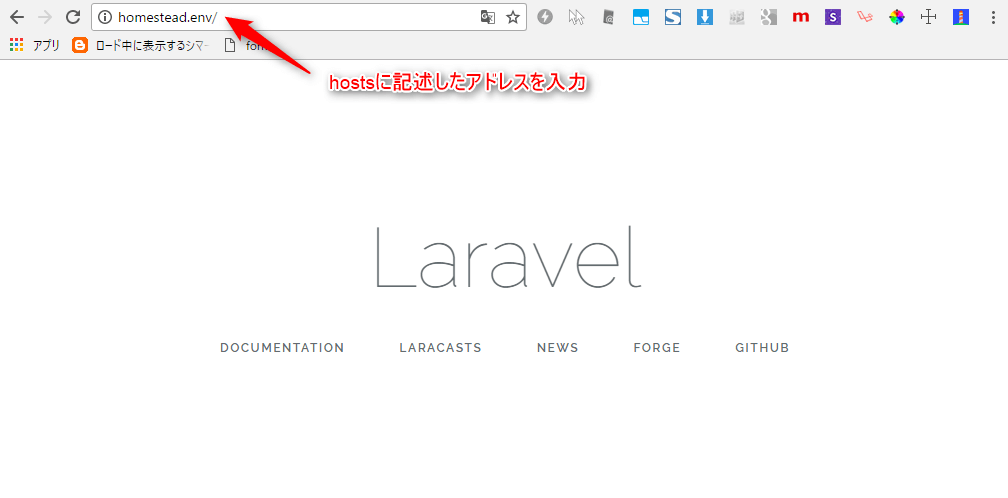
以上でLaravelの開発環境を構築することができました。
まとめ
- Git Bashをインストールする。
- Vagrantをインストールする。
- VirtualBoxをインストールする。
- Homestead vagrant boxをインストールする。
- Homsteadをダウンロードする。
- Laravel Homesteadの設定ファイルを生成する。
- SSHキーを生成する。
- Homesteadの設定をする。
- Vagrantを起動する。
- Vagrant1.9.3を利用している場合は「homestead.rb」を修正する必要がある。
- ComposerでLaravelダウンロードする。
- Laravelを表示する。
- hostsの設定を行い通常のアドレスでLaravelを表示する。
Laravelを構築するにあたりわりとスムーズに行きました。LaravelはPHPのフレームワークとして人気とのことで、導入してみました。Dockerに入れる方法もあるなど、他にも方法があるようです。この記事がWindowsにLaravelを導入するきっかけになれば幸いです。
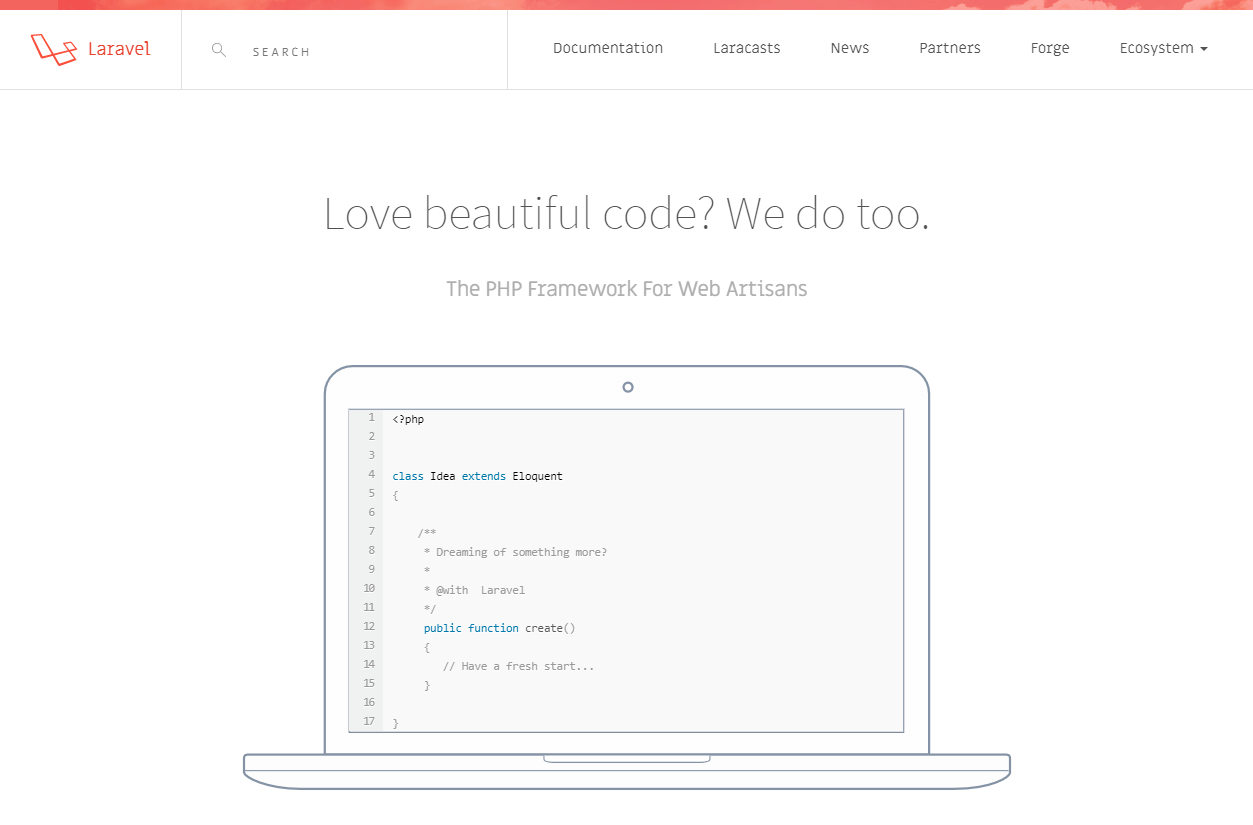
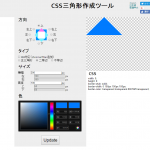

コメント