Launchy: The Open Source Keystroke Launcher
以前ランチャーソフトのbluewindをご紹介いたしました。

とある事情でWindowsを初期化することになり、各種ツールを再インストールしていたのですが、bluewindの呼び出しキーを変更することができず、手軽に使用することができなくなりました。
よい機会だと思い、以前から気になっていたLaunchyというランチャーソフトを使ってみることにしました。
ダウンロード
下記のダウンロードページに行き、対応するOSを選択してファイルをダウンロードします。
Launchy: The Open Source Keystroke Launcher
LaunchyはWindows10、7、XP、Mac OS X、Linuxに対応しています。
使い方
Launchyを起動
ダウンロードしたファイルをインストールすると、Alt+Sapceキーで起動することができます。
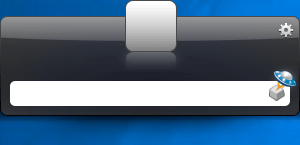
起動キーの変更
起動キーを変更したい場合は右クリックで表示される「オプション」から行っていきます。
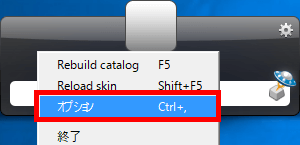
「全般」タブの「Hotkey」で変更することができます。
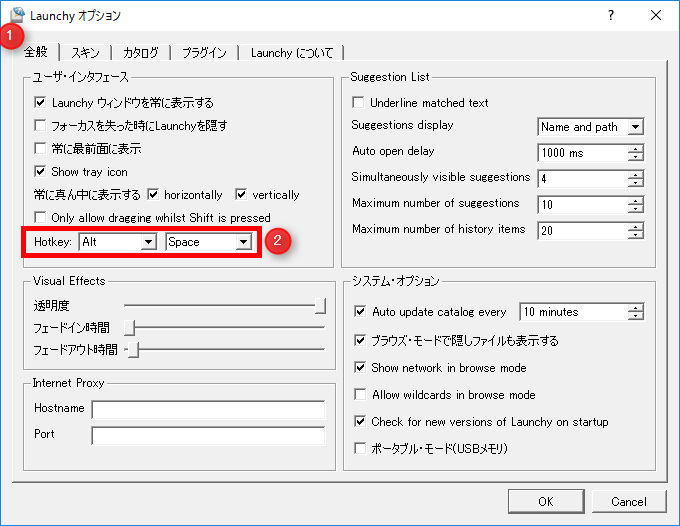
ソフトを起動
ソフトがスタートメニューに登録されている場合、Launchyをインストールした時点でソフトの頭文字を入力してEnterキーを押すと、起動することができます。
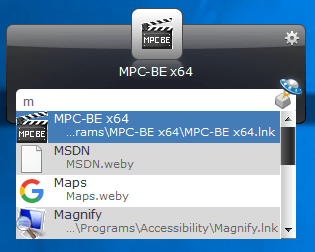
スタートメニューに登録する
インストールするタイプのソフトはスタートメニューに自動で登録されるので問題ないのですが、インストールせずにその場で使うソフトの場合は手動で登録する必要があります。登録方法はWindows10の場合になりますが、ソフトを起動する実体ファイル上で右クリックを行い、「スタート画面にピン留めする」を選択します。
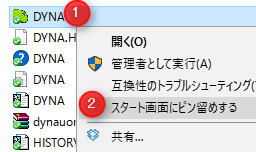
スタートメニューに手動で登録すると、ソフトの頭文字を入力してからのEnterキーで通常通り起動します。
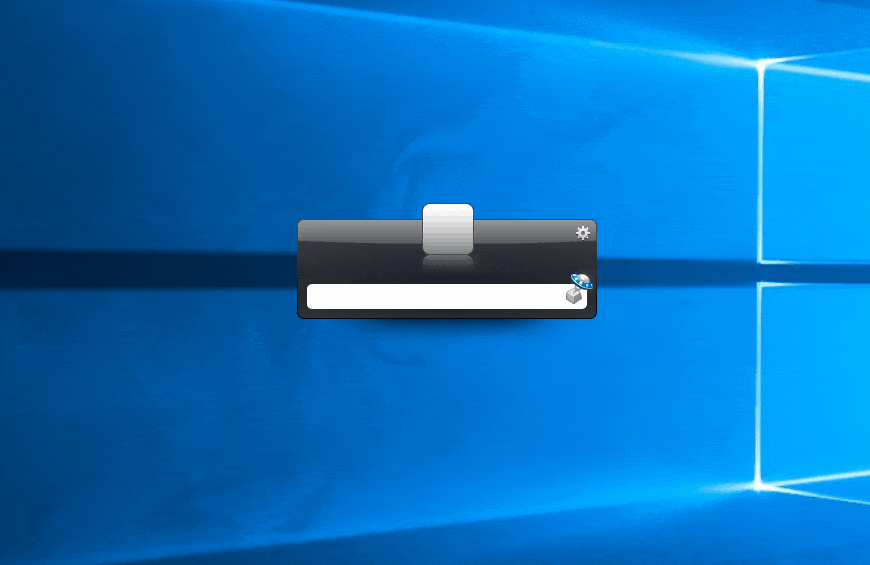
スキンの選択
Launchyはスキンを変更することができます。「スキン」タブから選択して変更します。
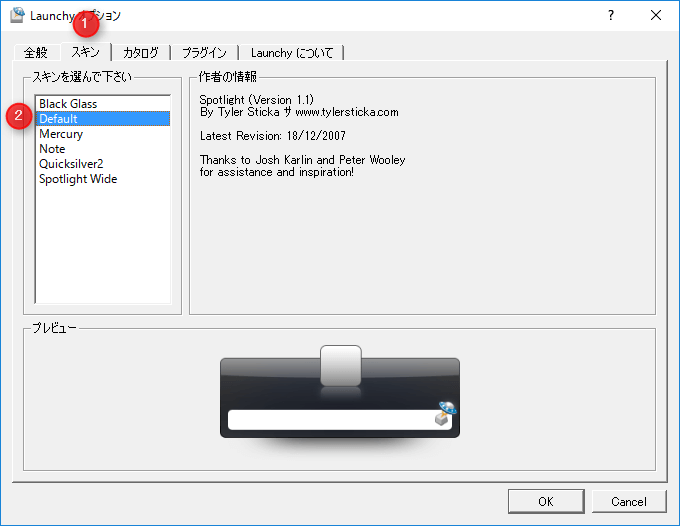
スキンの種類
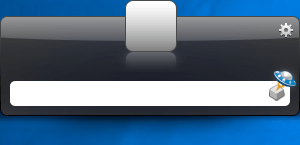

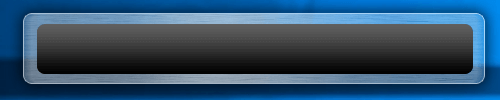
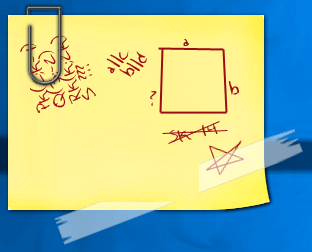
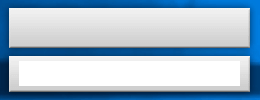
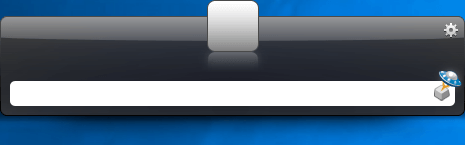
まとめ
- LaunchyはWindows10、7、XP、Mac OS X、Linuxに対応している。
- スターメニューに登録しているソフトはインストールした時点で起動できる。
- スターメニューにないソフトは手動で登録して起動する。
- スキンは選択して変更することができる。
bluewindを手軽に使えなくなった時はどうなるかと思いましたが、Launchyをうまく使用することができてほっとした感じです。Launchyを使用していて、ほんの少しだけbluewindより重さを感じましたが、登録する手間が省けるのでかなり便利です。
使い始めてすぐ気に入ってしまったので、ランチャーソフトを探している方にはおすすめのソフトです。
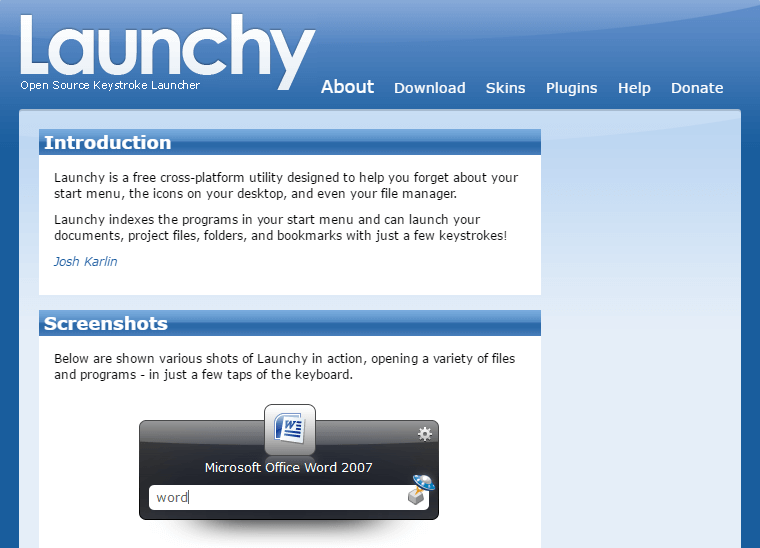
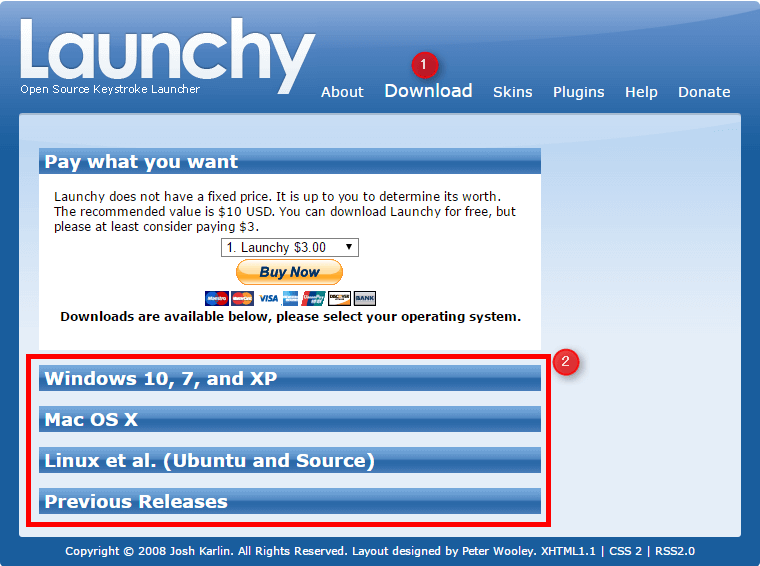
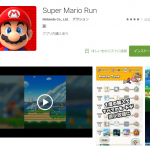
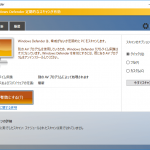
コメント