photo credit: sdixclifford via photopin cc
今回はOutlook.comのメールの自動振り分けの方法をご紹介いたします。
Outlook.comのリニューアルで、メールの自動振り分けの方法が少し変わりました。手順は下記の記事で確認することができます。

Outlook.comのメールの自動振り分け2
以前Outlook.comのメールの自動振り分けをご紹介いたしました。そのOutlook.comがリニューアルし、メールの自動振り分けの方法が変わったようなのでご紹介いたします。メールの自動振り分け設定まず、振り分けるメールをクリックして選...
メールの自動振り分け設定
まず、メールの一覧で振り分けたいメール上で右クリックします。
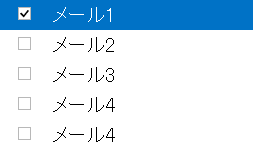
「この差出人に対して」を押下します。
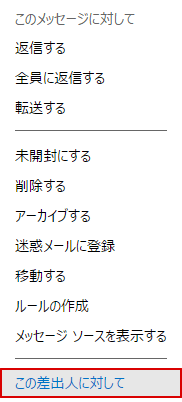
項目の「すべてのメールを移動」を選択します。
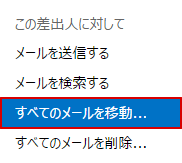
「受信トレイ 内のメールすべてと、今後受信するメールを移動」をチェックし、「移動 <フォルダーを選択> 」を押下します。
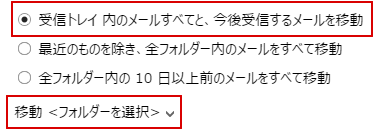
振り分けたいフォルダを選択し押下します。ここでは「アーカイブ」フォルダに振り分けています。
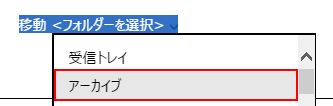
移動先のフォルダを確認したあと、「すべてを移動」ボタンを押下します。これでメールの自動振り分けの設定が完了しました。

まとめ
- メールの一覧で振り分けたいメール上で右クリック。
- 「この差出人に対して」を押下。
- 「すべてのメールを移動」を選択。
- 「受信トレイ 内のメールすべてと、今後受信するメールを移動」をチェックし、「移動 <フォルダーを選択> 」を押下。
- 振り分けたいフォルダを選択し押下。
- 移動先のフォルダを確認したあと、「すべてを移動」ボタンを押下。
メールの自動振り分けができると閲覧したいメールをすぐ開けますので、とても便利だと思います。

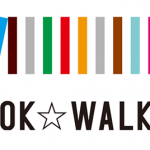

コメント