みなさんはWindowsにデフォルトでインストールされている、「ペイント」を使用されていますでしょうか。
今回は「ペイント」のちょっとしたテクニックをご紹介いたします。
ぼかす(モザイク)
まず、「表示」のイメージにある「選択」をクリックします。
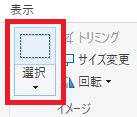
ぼかしを入れたい箇所を選択し、選択した箇所を狭めて元に戻します。
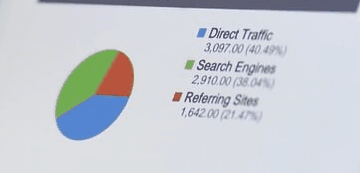
以上でぼかしができます。
ぴったり表示する
画像よりキャンバスが大きい場合、画像のみのサイズでぴったり表示することはできません。
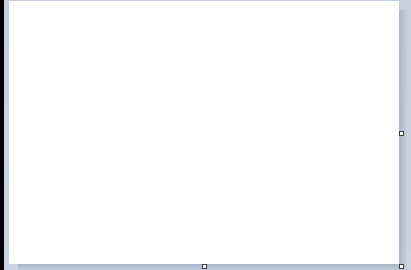
上記の状態で保存すると、キャンバスまで一緒に保存されてしまいます。
画像のみのサイズで表示するには、キャンバスのサイズを最小にする必要があります。
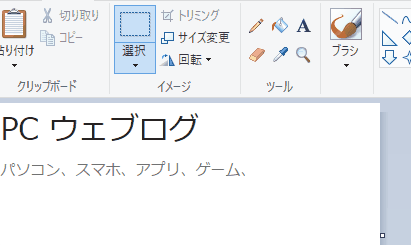
「サイズ変更」でキャンバスのサイズを最小にした後、画像を張り付け、または開くと、画像のみのサイズで表示することができます。
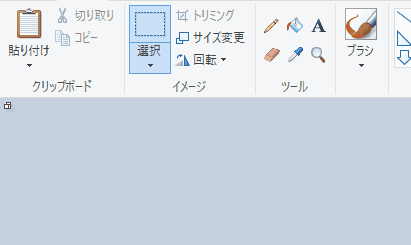
上記の状態で保存すると、画像のみのサイズで保存することができます。
まとめ
- ぼかす(モザイク)表示ができる。
- 画像のみのサイズでぴったり表示できる。
。「ペイント」はWindowsにデフォルトでインストールされているので、環境に左右されず使用することができます。
キャプチャしたスクリーンショットのちょっとした加工などの用途であれば、十分に使えるソフトなのでおすすめです。

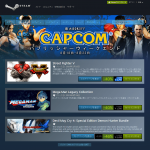
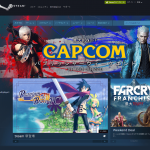
コメント