パソコン内で手順が多い場合の画面の操作などを説明するときは、動画を見てもらうのが一番です。
ですが動画は撮る環境も必要ですし、キャプチャした動画を動画サイトにアップロードしたり、さらにアップロードした動画ファイルを埋め込むなど、結構面倒な作業があります。
もっと気軽に動画を撮りたい、といった方におすすめなのが「ScreenToGif」です。
「ScreenToGif」とは
「ScreenToGif」はパソコン内の操作をGifアニメーションで録画することができるフリーソフトのレコーダーです。外国産のソフトですが日本語にも対応していて、録画したい幅や高さ、フレームレートを設定できます。
対応OSはWindows XP/Vista/7/8/8.1/10、Windows Server 2003となっています。また、動作には.NET Framework 4がインストールされている必要があります。
ダウンロード
ScreenToGif – Download: Release 1.4.2から多言語版(日本語版)がダウンロードできます。「Multilanguage – Single .Exe」を押下してダウンロードを行います。
使い方
録画
「録画」ボタンを押下すると録画ができます。
停止
「停止」ボタンを押下すると録画を停止することできます。
各種設定
幅と高さ
幅と高さを入力して録画する範囲を指定できます。「ScreenToGif」の枠の端をドラッグ&ドロップすることでも変更できます。
FPS(Frames Per Second)
1秒間にキャプチャするフレーム数です。数字が多いほど滑らかに録画できます。
アプリケーション設定
録画する際のカーソル表示、ショートカットキーの割り当てなどを設定できます。
Gif設定
録画するGifの品質などを選択できます。
録画した後の編集
録画を停止した後、動画を編集することができます。
オプション
「オプション」ではテキストの挿入や、フレームを削除することができます。
テキストを挿入
フレームを指定してテキストを挿入しました。
フィルター
「フィルター」ではピクセルのレート変更、ぼかしなどのフィルタをかけることができます。
録画したGif動画
ScreenToGif内の動画
ブラウザ操作の動画
まとめ
- 「ScreenToGif」はフリーソフト。
- 対応OSはWindows XP/Vista/7/8/8.1/10、 Windows Server 2003。
- 動作には.NET Framework 4が必要。
- スクリーンの幅や高さ、フレームレートを設定できる。
- 録画した後、テキストの挿入など、様々な編集ができる。
「ScreenToGif」はシンプルな操作で録画ができるので、初心者向きのソフトです。
録画の設定や編集なども細かくできるので、フリーソフトとしては十分な機能があると思います。
パソコン内の操作をシンプルで気軽に動画を撮りたい、といった方にはおすすめのソフトなので、気になった方は利用してみてはいかがでしょうか。
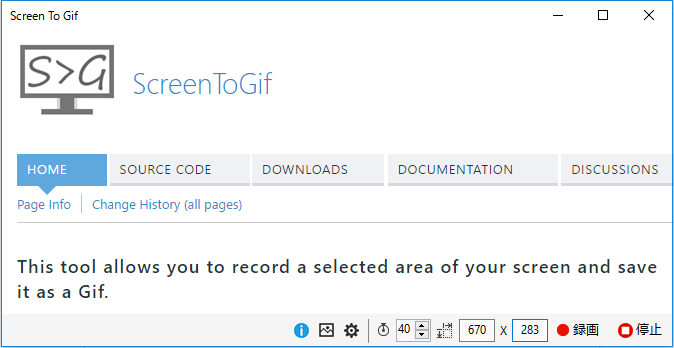
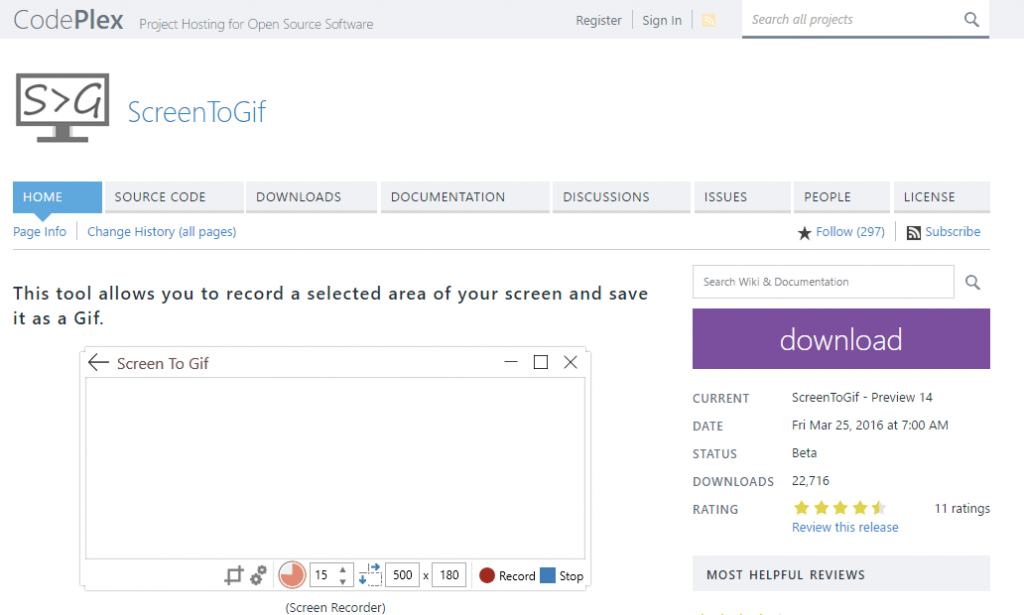
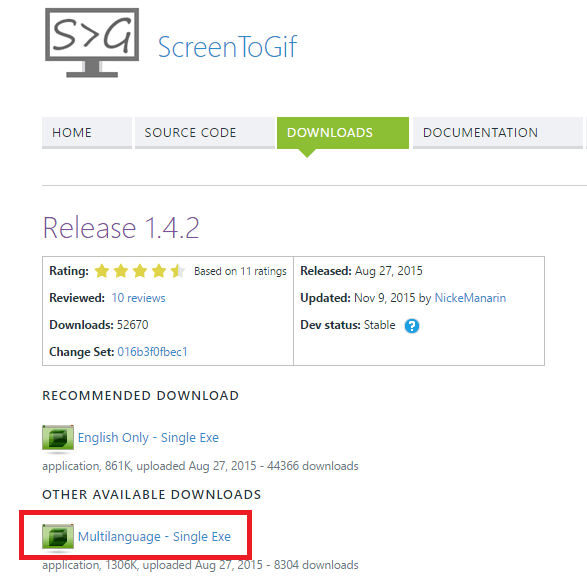
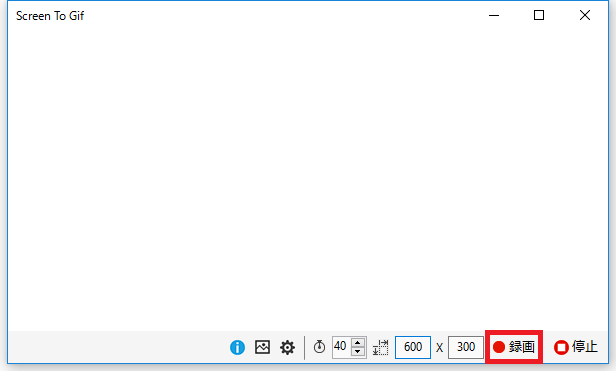
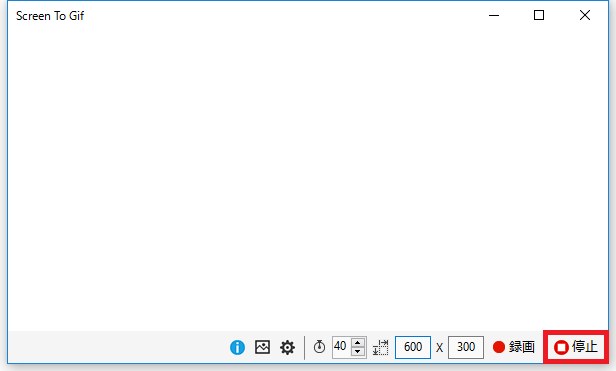
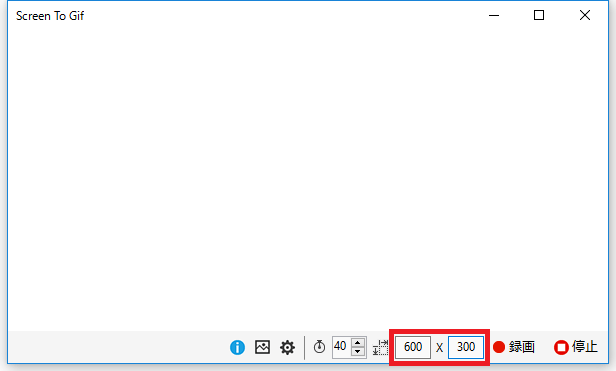
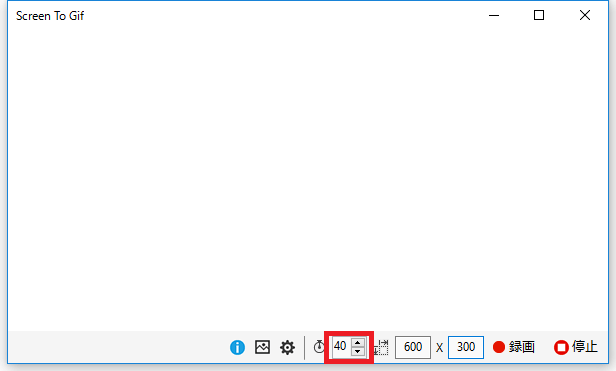
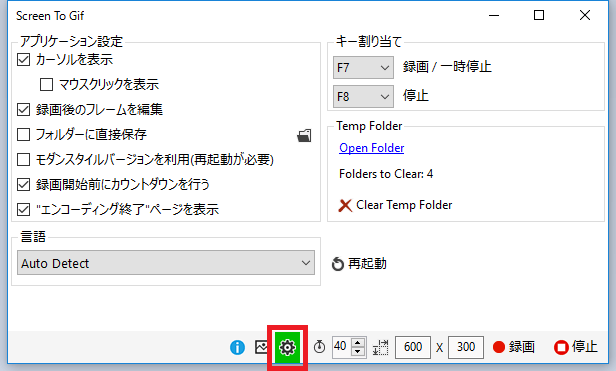
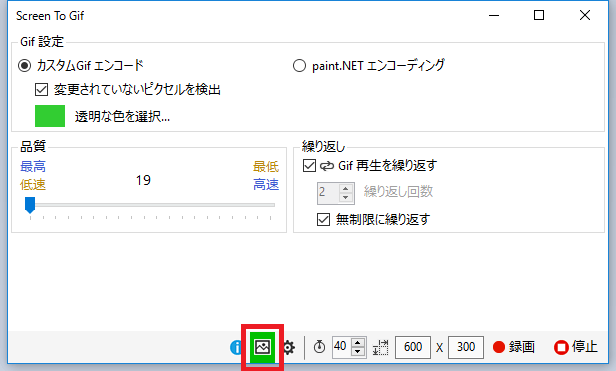
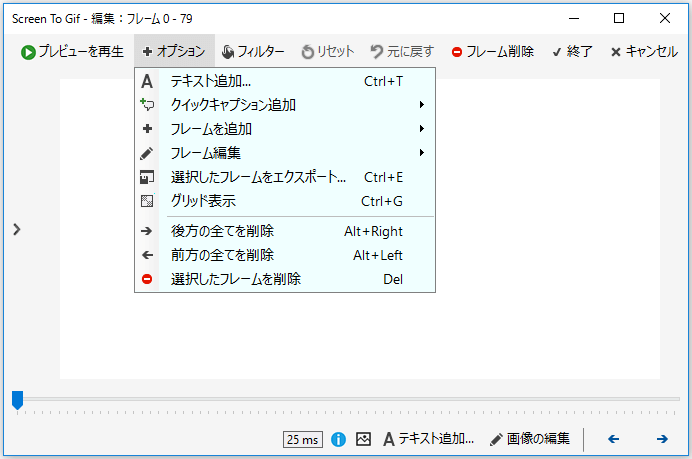
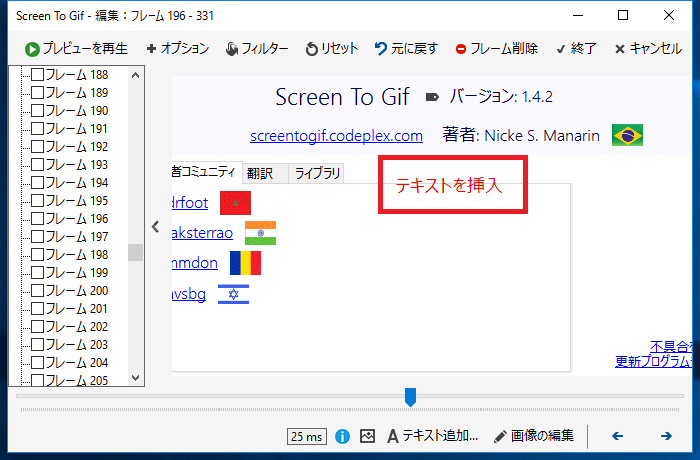
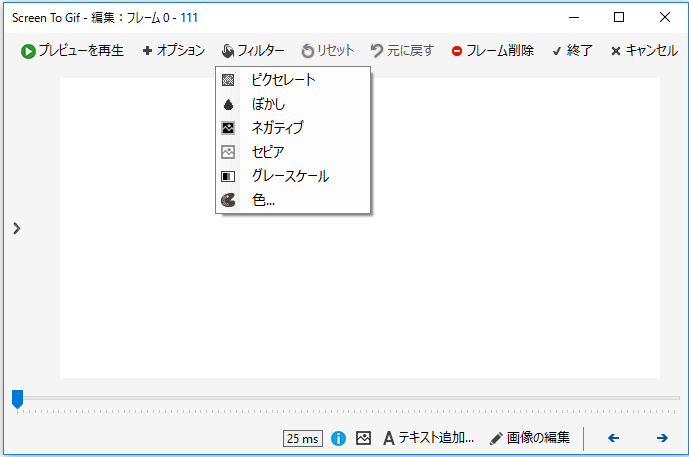

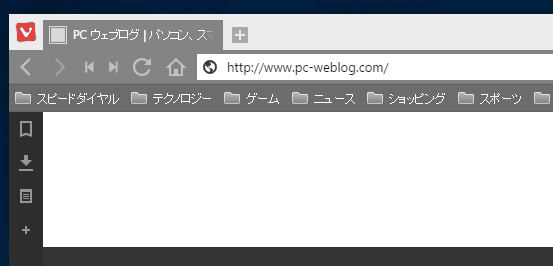

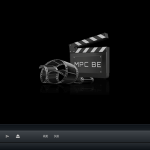
コメント
Google検索できました。
最近このソフトを知りました。Giamなどの複数のソフトがあるみたいですけど、このソフトが一番よさそうですね。ネットからの情報だとUSBからも起動できるのも魅力です。
管理人さんに下記のことをお尋ねしていいですか
1.>ですが動画は撮る環境も必要ですし、キャプチャした動画を動画サイトにアップロードしたり
今はAGDRという動画ソフトを使い、それをYoutubeにアップロードしていましたけど、
このソフトを使えば、その手間が省けるのでしょうか
2.閲覧者が動画のスピードを調整することができるのでしょうか。
https://gyazo.com/570ffc3eb9e73a00caa7009c303d1ae8
上記のGif動画は速度がはやいためについていけないためです。ちなみにこの方はScreengiftを使っているみたいです。
しん様。
当サイトへお越しいただきありがとうございます。
1.の回答ですが、簡単なアニメーションになりますが、サイトやブログがあればエディタに画像を張り付けるだけでよいので、YouTubeに上げるよりは手軽に動画を表示できます。私はScreenToGifを使うようになって、YouTubeへのアップロードの回数が減りました。
2.の回答ですが、ツールや拡張機能を使えば可能のようですが、ブラウザのデフォルト機能ではスピードの調整はできないようです。
ボヘミアン様
1の件、了解しました。これでだいぶ手間が省けます。
最新版をインストールしましたが、録画の箇所が記録になっていますが、これで大丈夫ですね。
https://gyazo.com/647e4f6b0851131f319ecdabffb555f5
2の件について、
>ツールや拡張機能を使えば可能
もし、よければしりたいです。
Screentogifの本サイトはチャットコミュニティみたいなものがあるみたいですね。
突然失礼します。設定の仕方についてお訊ねします。
手動では下記までは確認できたのですが、
https://gyazo.com/df414a35b2109334f0f685d6be3993c9
アプリケーション設定とGIF設定の画面が出現するにはどのようにすればいいのでしょうか。
録画した後の編集で
オプション、テキストを挿入、フィルターの画面が出現するにはどのようにすればいいのでしょうか
りきと様。当サイトへお越しいただきありがとうございます。
下記に回答を記載いたします。
1.アプリケーション設定とGIF設定の画面
→下のバーにある歯車アイコンを押下すると該当する画面が表示されると思います。
2.録画した後の編集でオプション、テキストを挿入、フィルターの画面
→録画後に上部の「画像」タブを押下すると該当する画面が表示されると思います。