Windowsで簡易的なスクリーンショットといえば、PrintScreenキーでのキャプチャを思い浮かべると思います。実はWindowsにはデフォルトで「Snipping Tool」というスクリーンショットを行うソフト(デスクトップのWindows Vistaから含まれた)が存在します。
今回は「Snipping Tool」を使ったスクリーンショットをご紹介いたします。
使い方
左下の検索バーから「snipping」と入力すると「Snipping Tool」が表示されるのでクリックします。
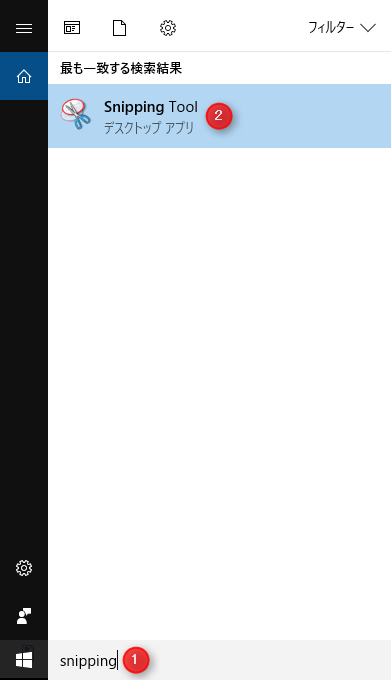
スクリーンショットの種類
自由形式の領域切り取り
「新規作成」から「自由形式の領域切り取り」を選択します。
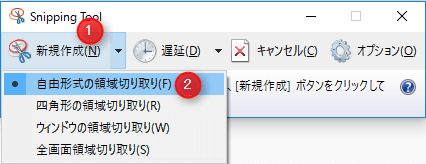
切り取りたいオブジェクトの周りに任意の図形を描きます。
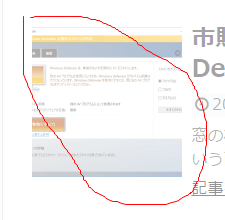
描いた図形の通りに切り抜かれます。
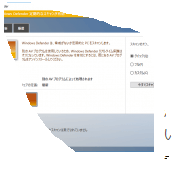
四角形の領域切り取り
「新規作成」から「四角形の領域切り取り」を選択します。
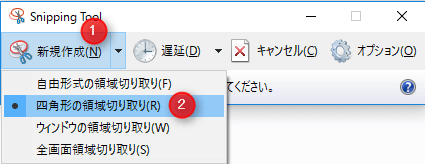
切り取りたいオブジェクトの周りにカーソルをドラッグして四角形を描きます。
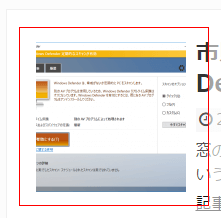
カーソルをドラッグした四角形の通りに切り抜かれます。
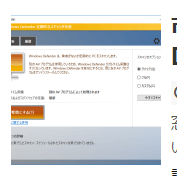
ウィンドウの領域切り取り
「新規作成」から「ウィンドウの領域切り取り」を選択します。
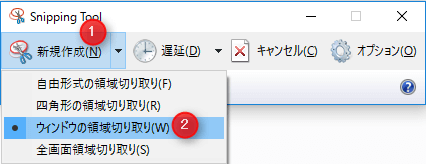
ブラウザやダイアログボックスなど、キャプチャするウィンドウを選択します。ここではブラウザを選択しており、ブラウザのウィンドウのみがきれいに切り取られています。
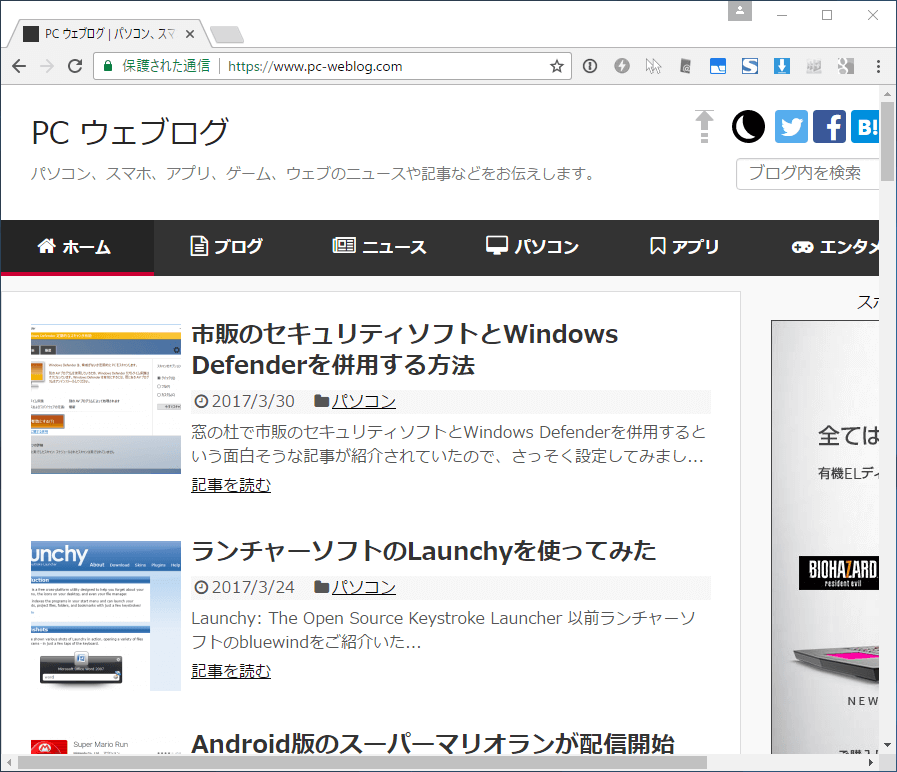
全画面領域切り取り
「新規作成」から「全画面領域切り取り」を選択します。
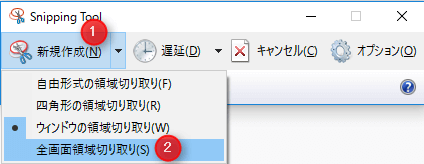
画面全体がキャプチャされます。
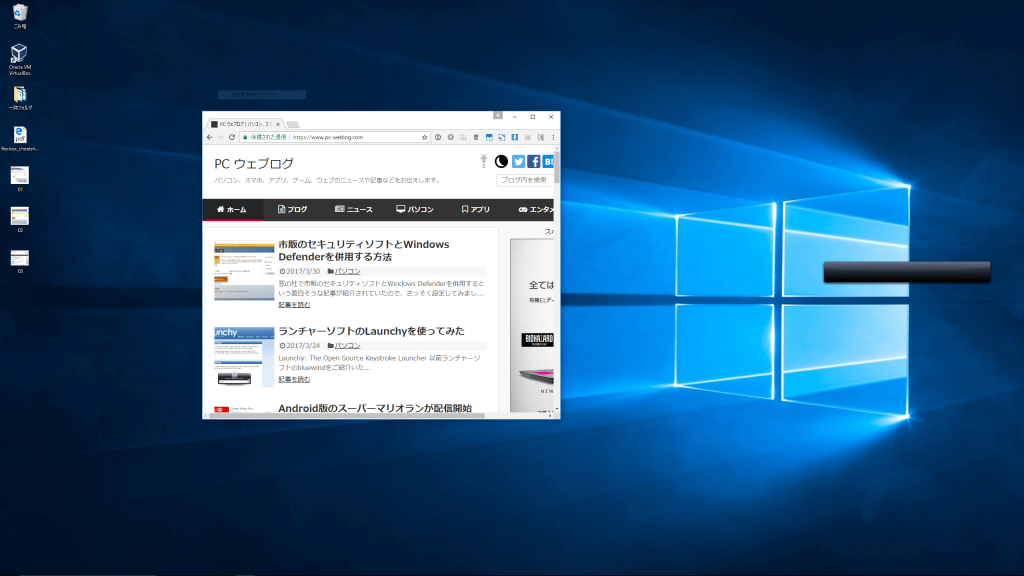
まとめ
- 「Snipping Tool」はデフォルトで(Windows Vistaから)含まれている。
- 現在は4つの形式でスニッピングすることができる。
実はWindowsの「Snipping Tool」の名前は聞いたことはあるのですが、ここ最近使い始めました。以前はブラウザの拡張機能やアドオン、またはWinShot、直近ではScreenpressoなどを利用してスクリーンショットを行っていました。
「Snipping Tool」はデフォルトで入っているソフトなので、何らかの理由でフリーソフトなどをインストールできない場合に重宝するツールだと思います。


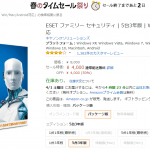
コメント