SpaceSniffer, find lost disk space the easy way.
SpaceSnifferというツールがディスクドライブの利用状況を把握するのに便利だということで使ってみました。対応OSはWindows 2000/XP/Vista/7/8/10となります。
SpaceSnifferをダウンロード
公式のSpaceSnifferサイトに行き、ナビにある「Download」クリックします。

「Download from official FossHub」をクリックします。
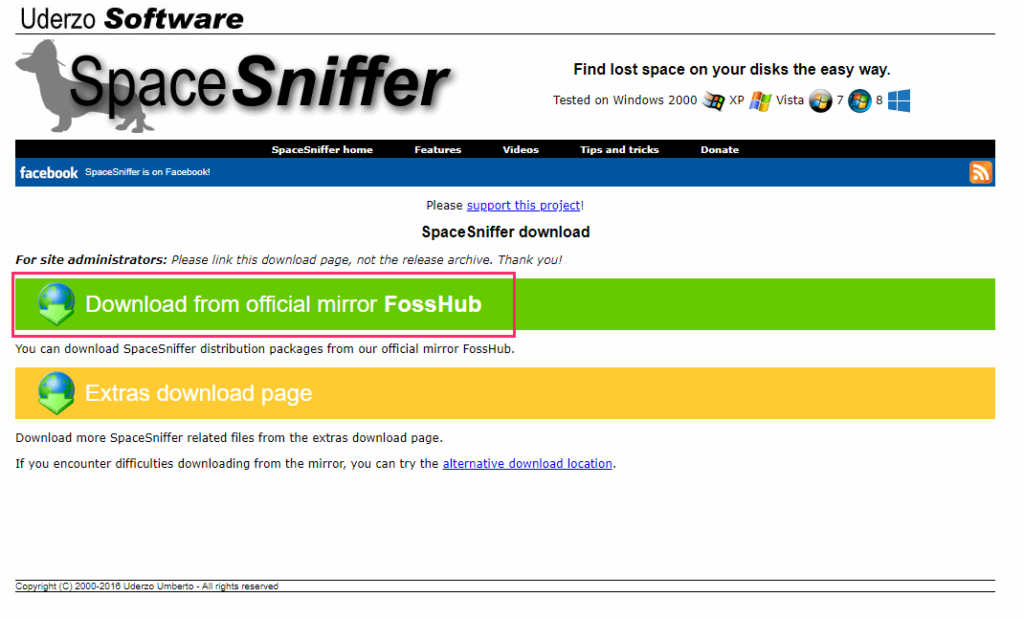
ツールのダウンロードの一覧が表示されるのいずれかを選択します。
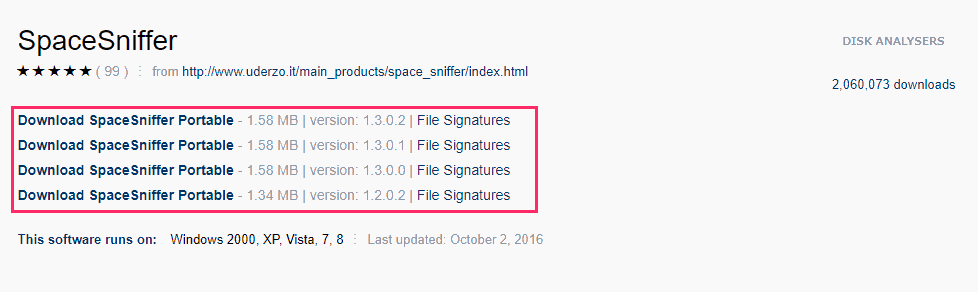
ダウンロード後、解凍し「SpaceSniffer.exe」ファイルから起動します。
使い方
SpaceSnifferを起動後、調べたいディスクドライブを選択し、「Start」ボタンをクリックします。
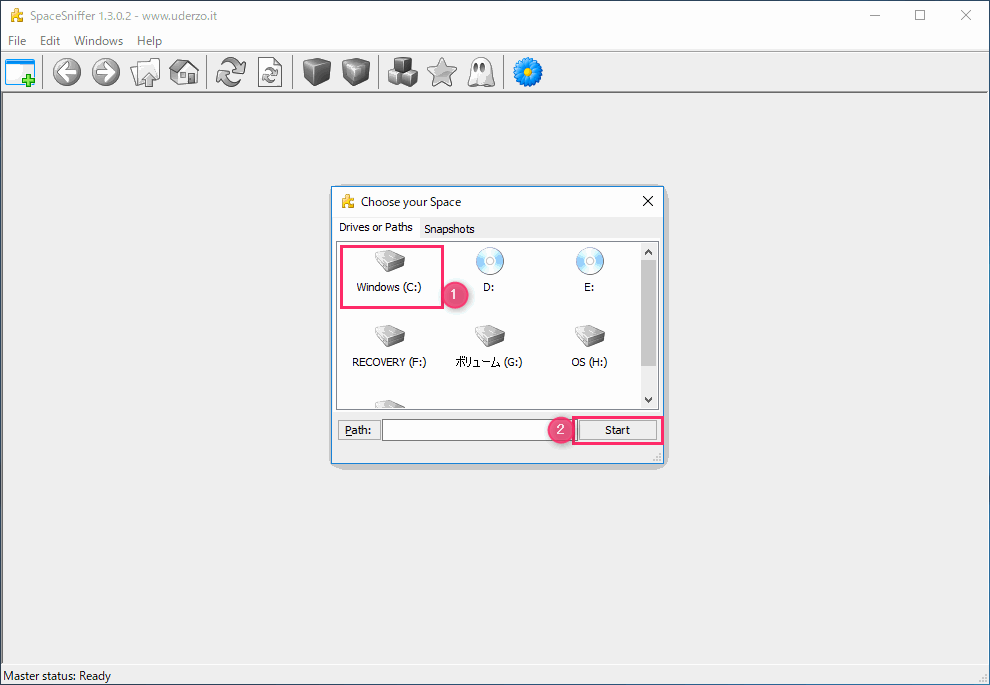
logが出力され、選択したディスクドライブのスキャンが始まります。
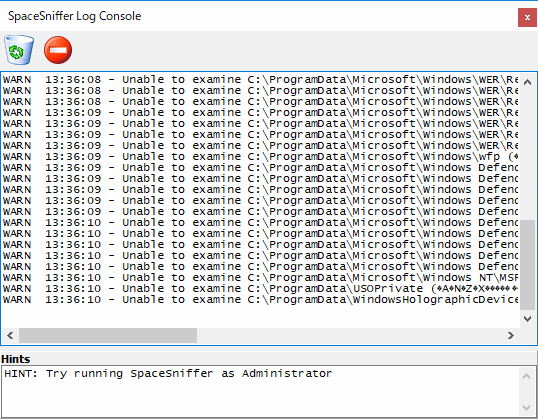
ディスクドライブ内で利用しているフォルダやファイル名が容量と共に表示されます。容量が大きいフォルダやファイルは視覚的に大きく表示されます。
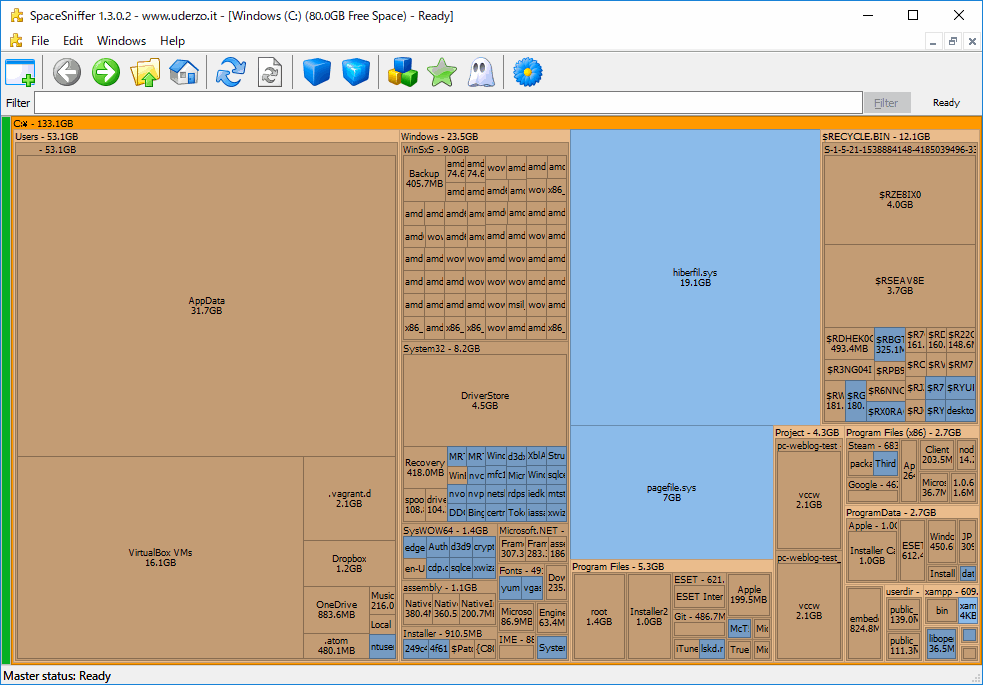
対象のボックス上で右クリックからの「開く」を選択。
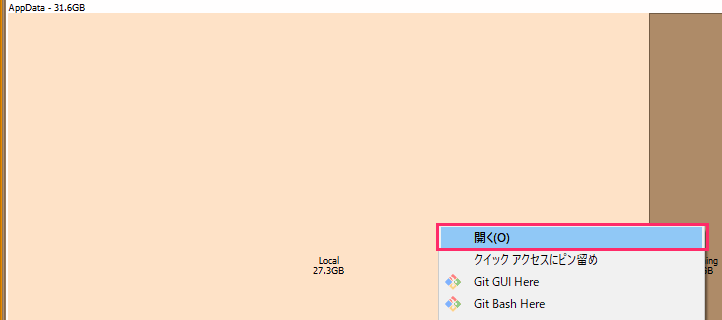
該当するフォルダを開くことができます。
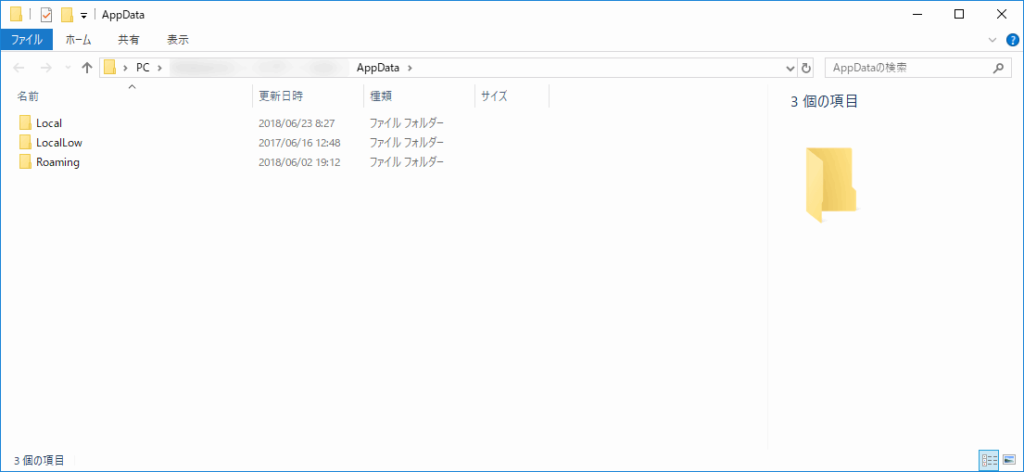
まとめ
- 対応OSはWindows 2000/XP/Vista/7/8/10。
- ディスクドライブの容量の利用状況が視覚的にわかる。
- コンテキストメニューから選択したボックスのフォルダを開くことができる。
以前は「DiskInfo」というツールを利用してディスクドライブの利用状況を一覧で確認していたのですが、SpaceSnifferはより視覚的にわかりやすくしてくれるので、どのフォルダに手を入れるとよいかが一目瞭然になります。意外とディスクドライブの容量は知らない間に圧迫している、ということがあるのでこういったツールは非常にありがたいです。
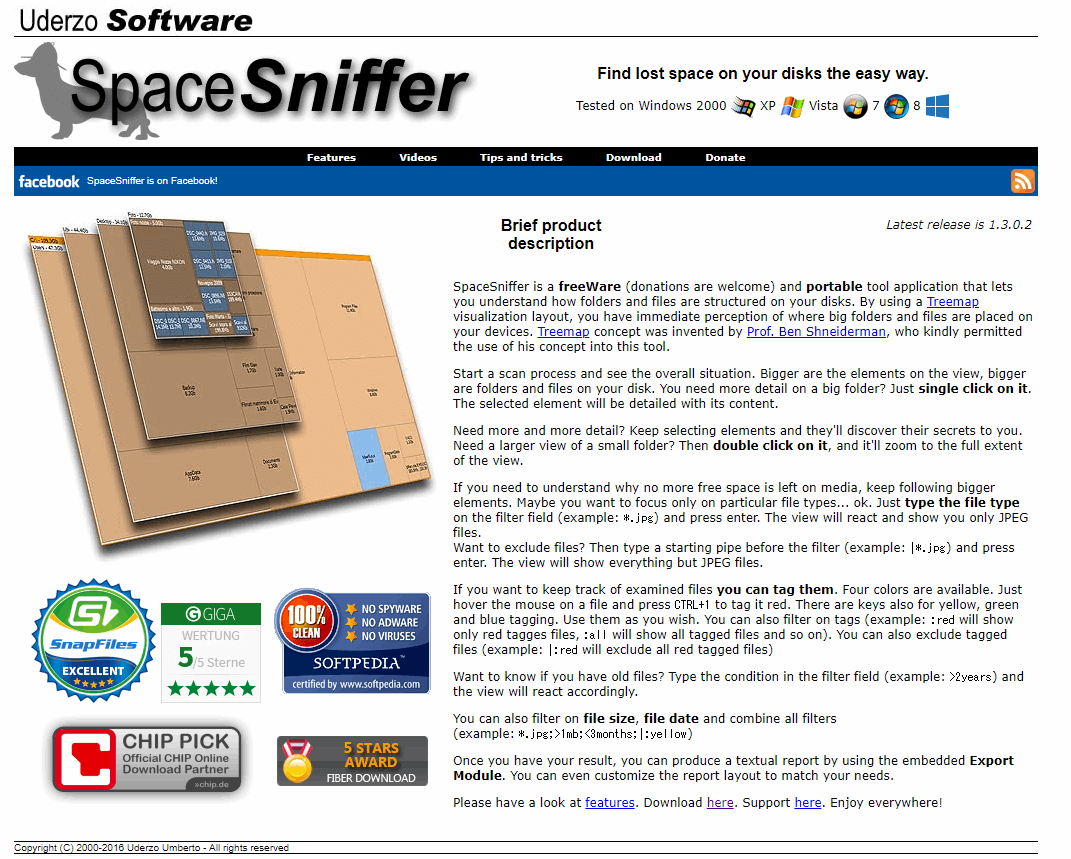


コメント