ブックマークレットをまとめてコンテキストメニューに表示して使用できる、「SpellBook」というChrome拡張を使用してみたのでご紹介いたします。
インストール
「SpellBook – ブックマークレットを右クリックから実行 – Chrome ウェブストア」からインストールします。
使い方
「Bookmarklets」にブックマークレットを登録
「SpellBook」をインストールすると、ブラウザのバーに「Bookmarklets」というフォルダが表示されます。
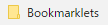
「Bookmarklets」フォルダにブックマークレットをドラッグ&ドロップします。

ドラッグ&ドロップしたブックマークレットが「Bookmarklets」フォルダに入っています。
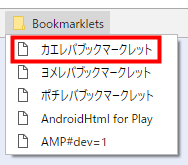
右クリックからブックマークレットを使う
バーにある「Bookmarklets」からブックマークレットを使ってもいいのですが、右クリックで表示されるコンテキストメニューから使用することもできます。
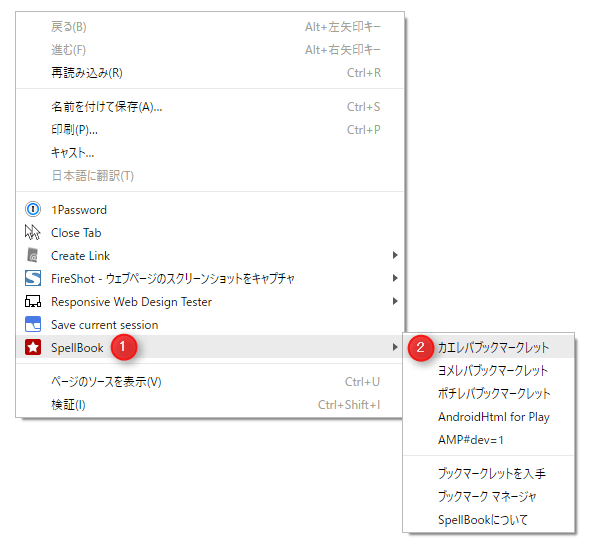
マウスカーソルがブラウザのサイト画面領域内にあれば、いつでも使用できるので起動がとても楽です。
まとめ
- インストールはChromeウェブストアから行う。
- インストールするとブラウザのバーに「Bookmarklets」というフォルダができる。
- 使用したいブックマークレットを「Bookmarklets」にドラッグ&ドロップ。
- 右クリックから「SpellBook」を起動すると楽。
「SpellBook」はブックマークレットの登録がとても簡単です。また、ブックマークレットの数が多い場合、「Bookmarklets」フォルダでまとめるとバーがすっきりします。
「SpellBook」はおすすめのChrome拡張なので、気になった方は導入を検討してみてはいかがでしょうか。
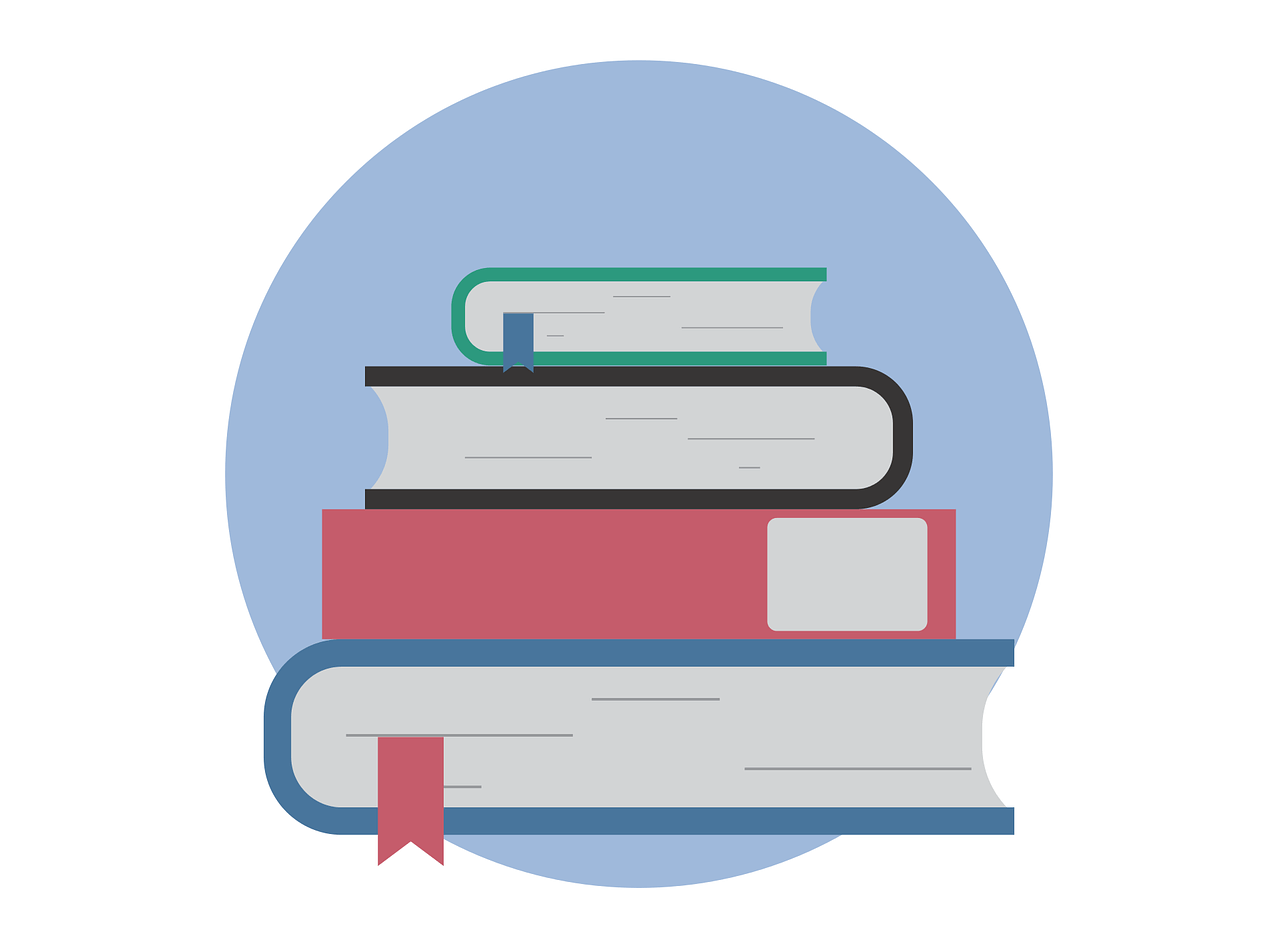
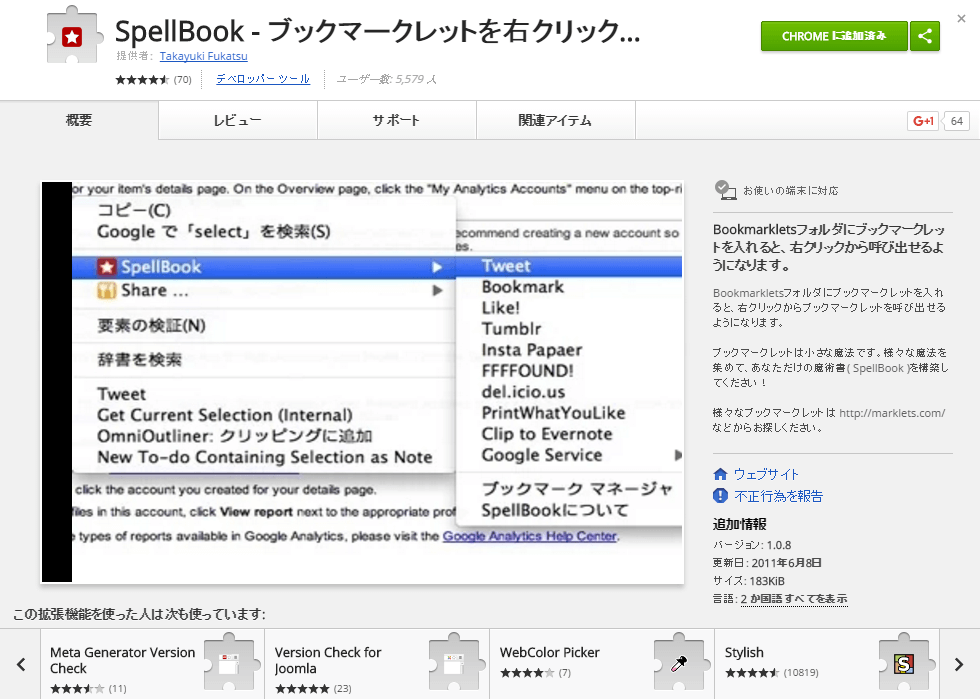

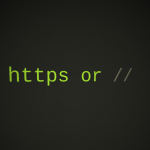
コメント