最近アップデートなどでSteamのゲームデータがSSDの容量を圧迫してきたので、外付けのハードディスクに移動して起動するようにしてみました。
外付けのハードディスクにデータを移動する
まずアプリの「Steam」から「設定」を選択します。
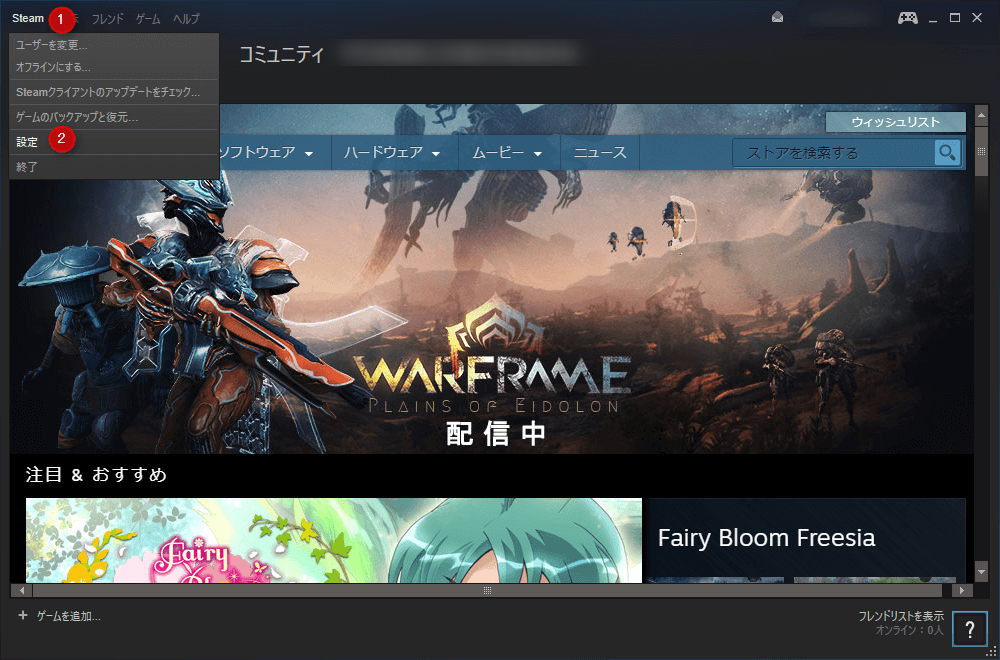
前もって移動先のハードディスクに適当な空のフォルダを作っておき、「ダウンロード」の「STEAM ライブラリフォルダ」を作成した空のフォルダに選択します。
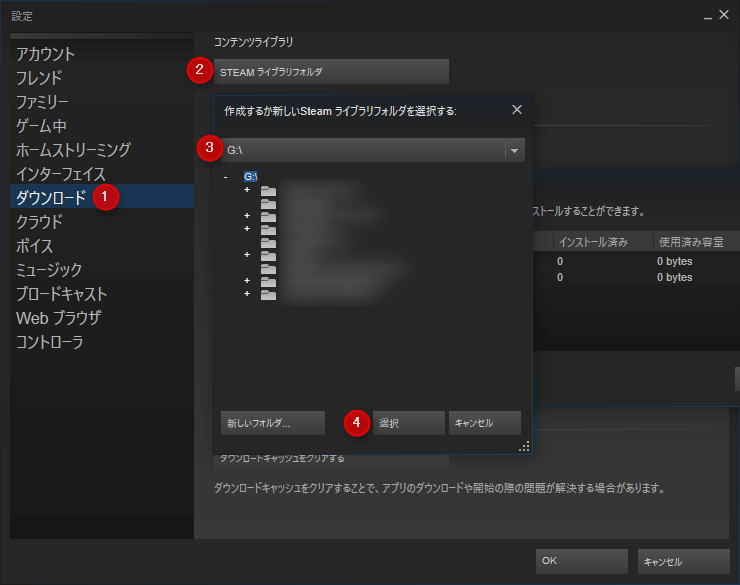
選択した移動先のフォルダ内に「SteamApps」フォルダと「Steam.dll」が作成されているので確認します。
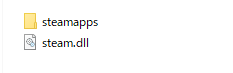
移動元にある「common」フォルダと数字付きの「appmanifest_xxxx.acf」を移動先のフォルダにある「steamapps」内にすべて移動します。
C:\Program Files (x86)\Steam\SteamApps」に保存されている。「ダウンロード」の「STEAM ライブラリフォルダ」から、移動先のハードディスクに作ったフォルダを「デフォルトフォルダ」とします。
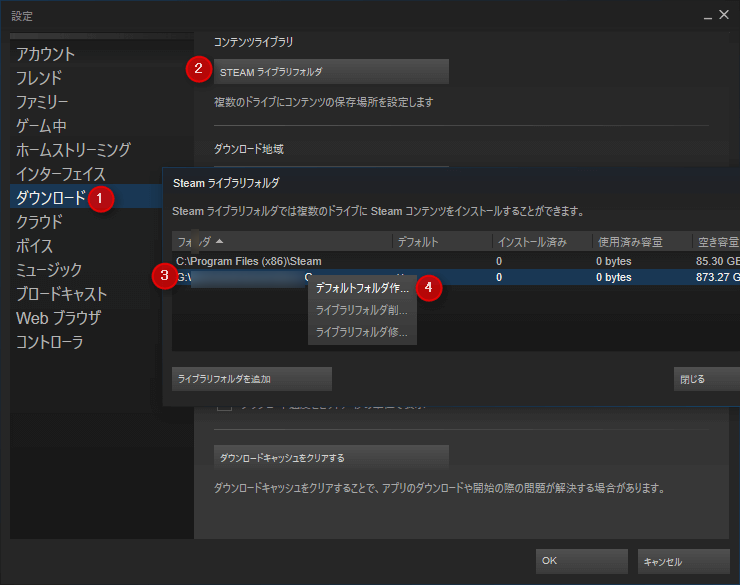
「ライブラリ」から移動したいタイトル上で右クリックをして、「アンインストール」を選択します。
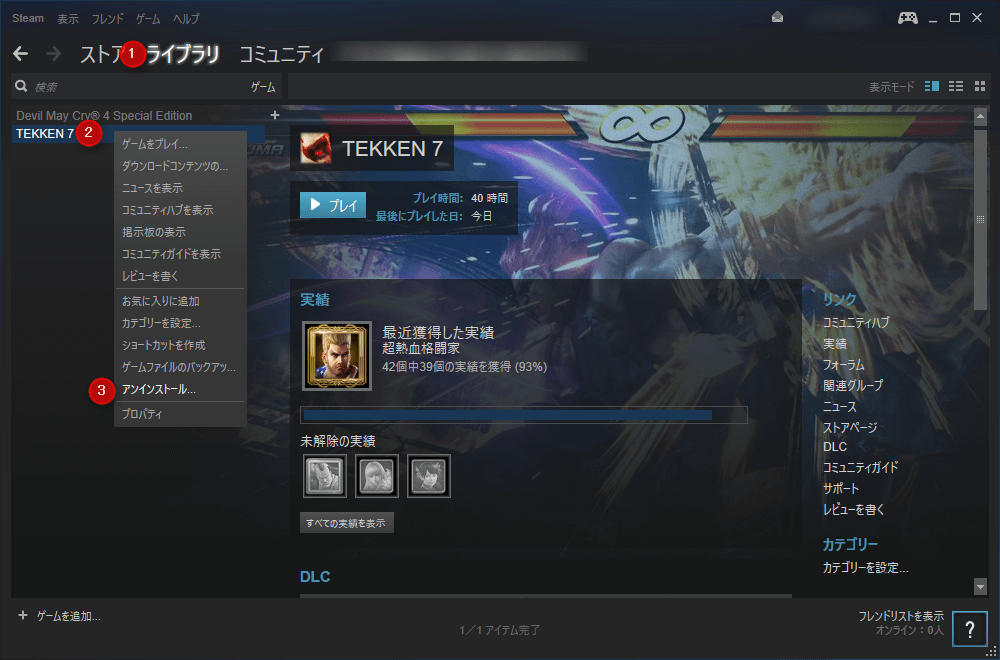
「削除」を選択します。
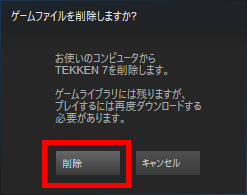
再度移動したいタイトル上で右クリックをして、「インストール」選択します。
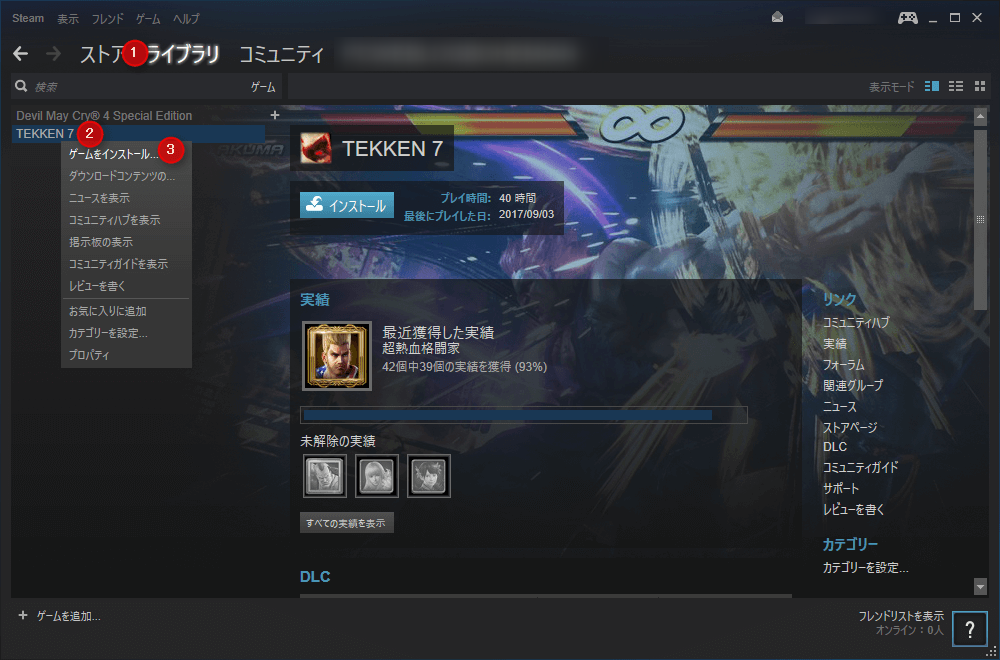
インストールを移動先の「steamapps」フォルダに選択します。
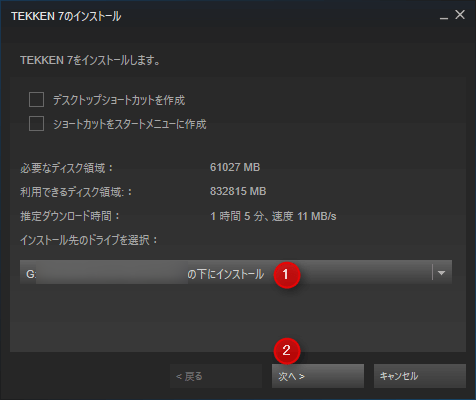
インストールで「同意する」をクリックします。
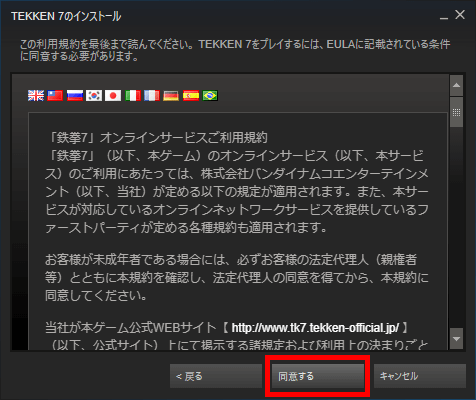
データはすでに存在するのでダウンロードはされずに確認だけが行われます。この作業は数分程度で終了するはずです。

確認が完了するので「確認」ボタンをクリックします。
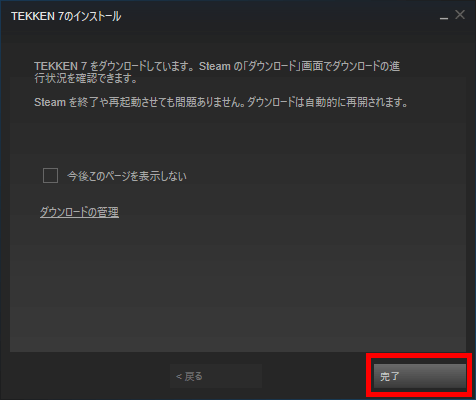
「ライブラリ」から移動したゲームを選択してプレイが出来れば完了です。
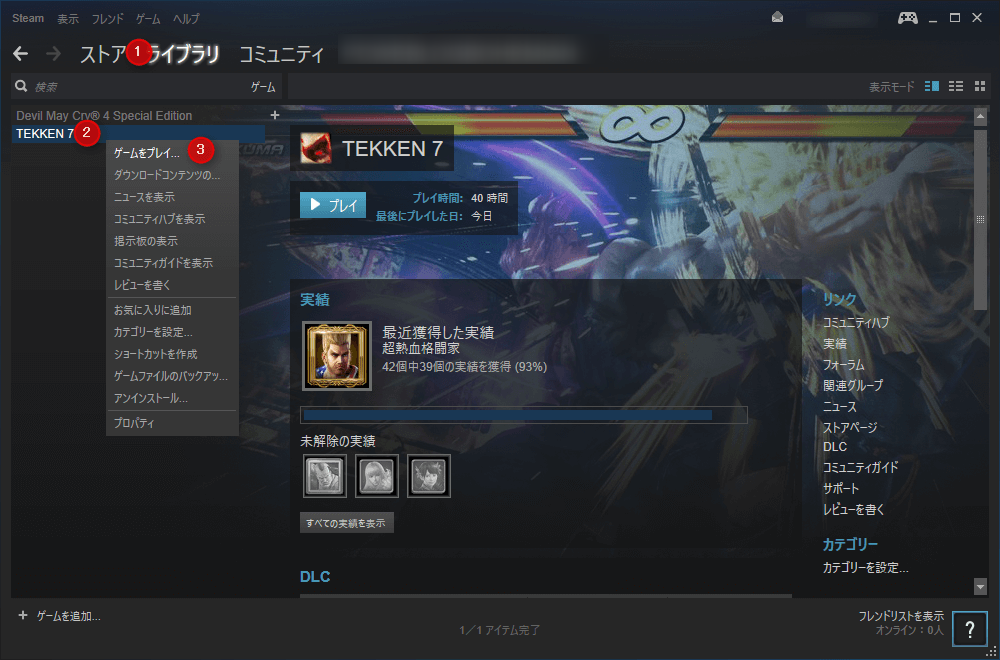
まとめ
- 移動先のハードディスクに適当な空のフォルダを作る。
- 「ダウンロード」の「STEAM ライブラリフォルダ」を作成した空のフォルダに選択。
- 移動先のフォルダ内に「SteamApps」フォルダと「Steam.dll」が作成されていることを確認。
- 移動元にある「common」フォルダと数字付きの「appmanifest_xxxx.acf」を移動先の「SteamApps」フォルダ内にすべて移動。
- 「ダウンロード」の「STEAM ライブラリフォルダ」から移動先のハードディスクに作ったフォルダを「デフォルトフォルダ」とする。
- 移動したいタイトルを「アンインストール」する。
- 移動したいタイトル移動先のフォルダに「インストール」する。
- 「ライブラリ」から移動したゲームを選択してプレイが出来ることを確認。
Steamのゲームデータは3D系や数が多くなってくると、通常のSSDの容量ではすぐに圧迫されます。とりあえずという意味で退避して、容量の大きいSSDを購入した際に順次戻すような使い方がよいと思います。
プレイしないゲームデータの保管方法としても有効なのでお試しあれ。
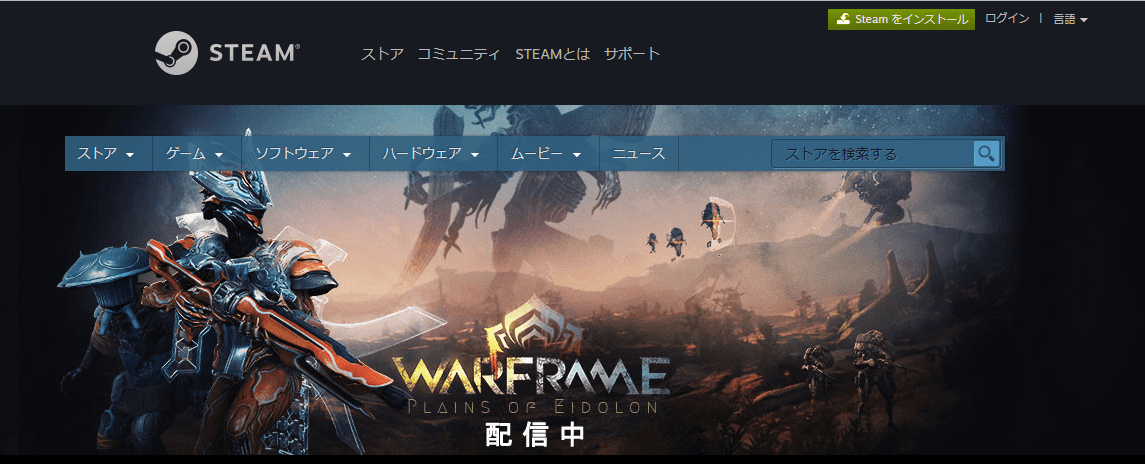
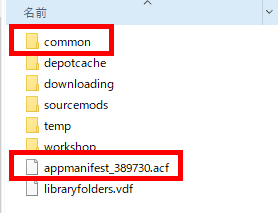
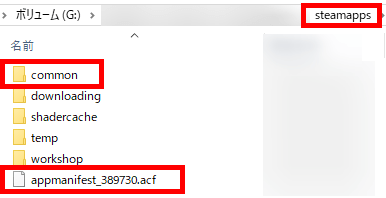
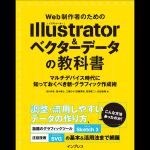
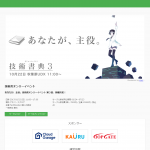
コメント
すみませんこの方法だと新pcに引っ越す時に外付けHDDのフォルダを選択すればすぐに起動出来ますか
当サイトへお越しいただきありがとうございます。
私は試していませんが、下記のサイトでは認識出来ているとの記事があるので、新PCでも起動できるのではないのでしょうか。
外付けHDDに保存したSteamゲームは別のPCで認識できる? – BTO365 http://www.bto365.net/entry/2017/11/01/113000
はじめまして、STEAMはおろかゲームもやったことが無いので、今ひとつ腑に落ちないのですが….
HDDに保存したゲームをプレイする時は、その度にSSDに移動させるのでしょうか?
そうでないと起動が遅くなるなど色々と問題があると思うのですが大丈夫なのでしょうか?
当サイトへお越しいただきありがとうございます。
起動の速さを優先したい場合はSSDに移動させることになると思います。