定期的に行うタスクがあっても、忙しいとつい忘れてしまうといったことが多々ありました。何かよい方法はないかと探していたのですが、Windowsのタスクスケジューラの機能で通知ができるようなので試してみました。
タスクスケジューラで設定を行う
まず、あらかじめ通知用のファイルを作り任意の場所に保存しておきます。
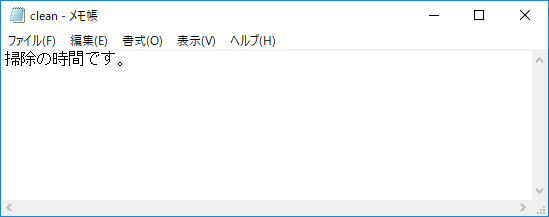
次に左下の検索バーから「タスク」と入力し、一覧に表示されるタスクスケジューラを選択します。
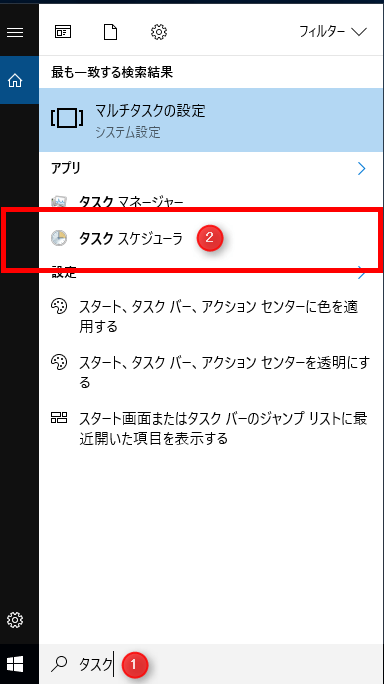
選択したタスクスケジューラから「基本タスクの作成」を選択します。
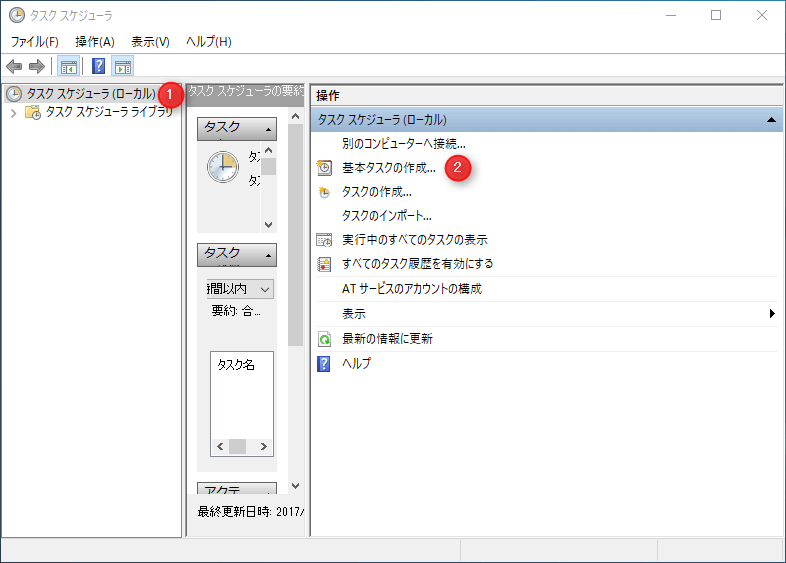
「基本タスクの作成」から、任意のタスク名を入力して「次へ」をクリックします。
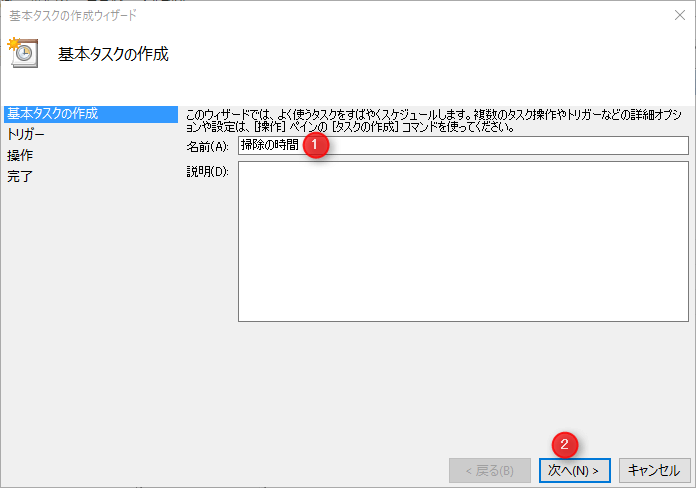
「タスク トリガー」から、いつタスクを開始するのかを選択して「次へ」をクリックします。ここでは「毎週」を選択しました。
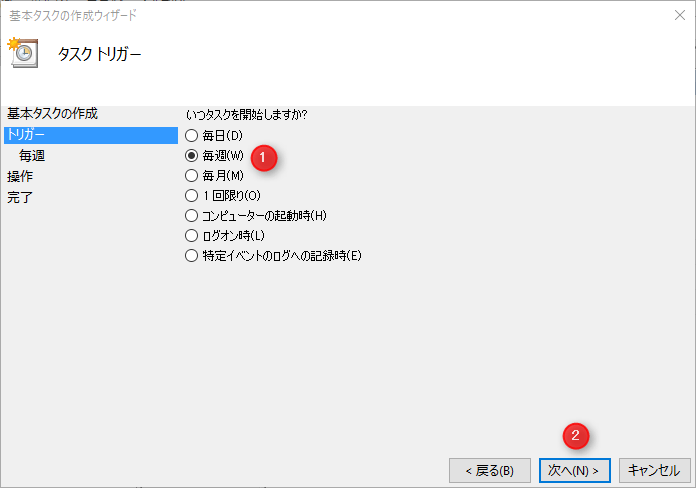
タスクの開始日時をカレンダーから選択し、開始したい曜日をチェックして「次へ」をクリックします。
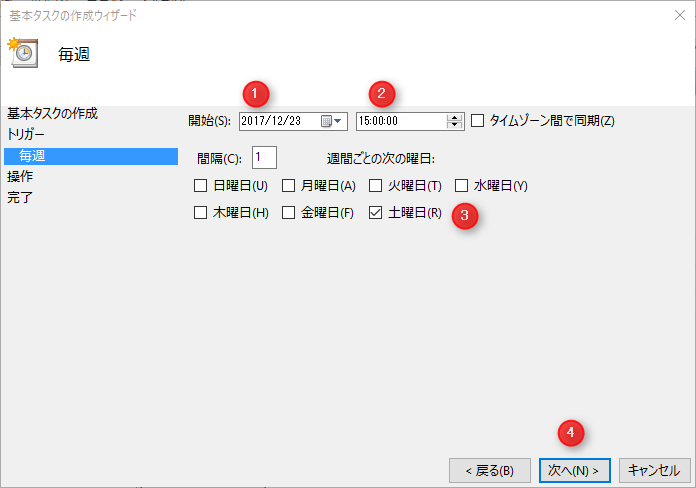
操作から「プログラムの開始」を選択して「次へ」をクリックします。
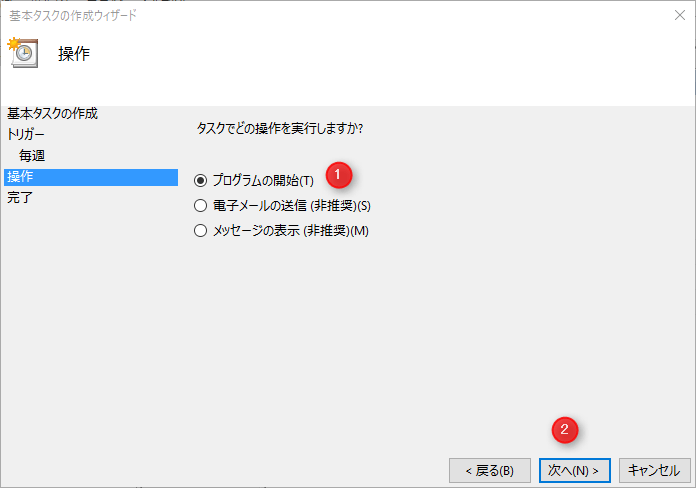
「参照」から作成しておいたファイルを選択して、「次へ」クリックします。
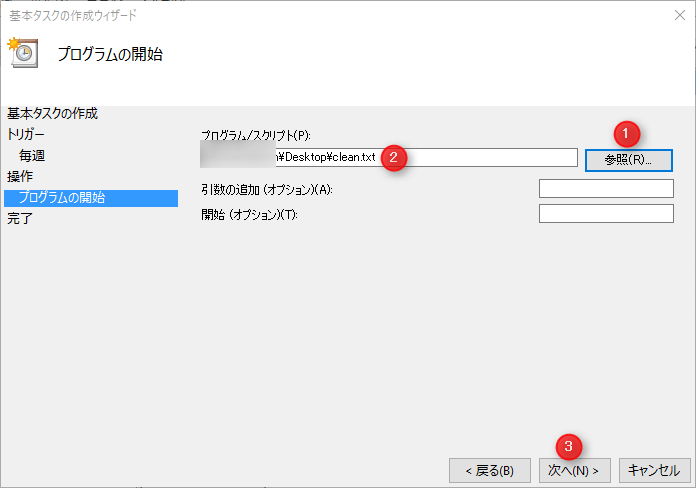
タスク名、開始する日時、選択したファイルを確認して、「次へ」をクリックします。
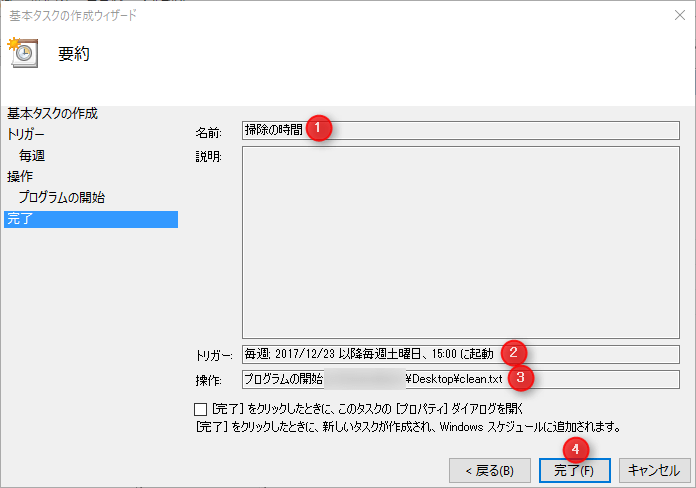
作成したタスクが期待通りに実行されると、設定した日時や曜日にファイルが表示され、通知がされます。
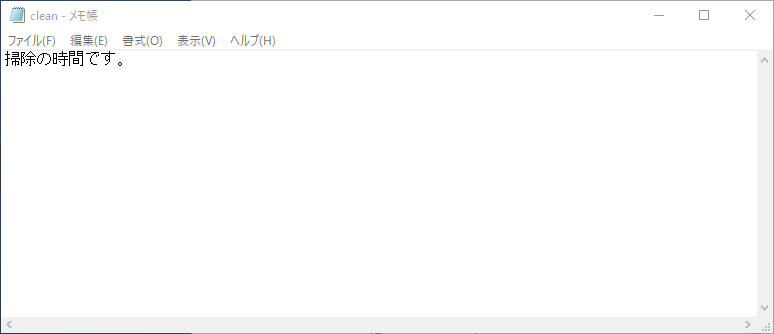
作成したタスクを編集したい場合は、タスクスケジューラの「タスクスケジューラ ライブラリ」から作成したタスクを選択すると行えます。
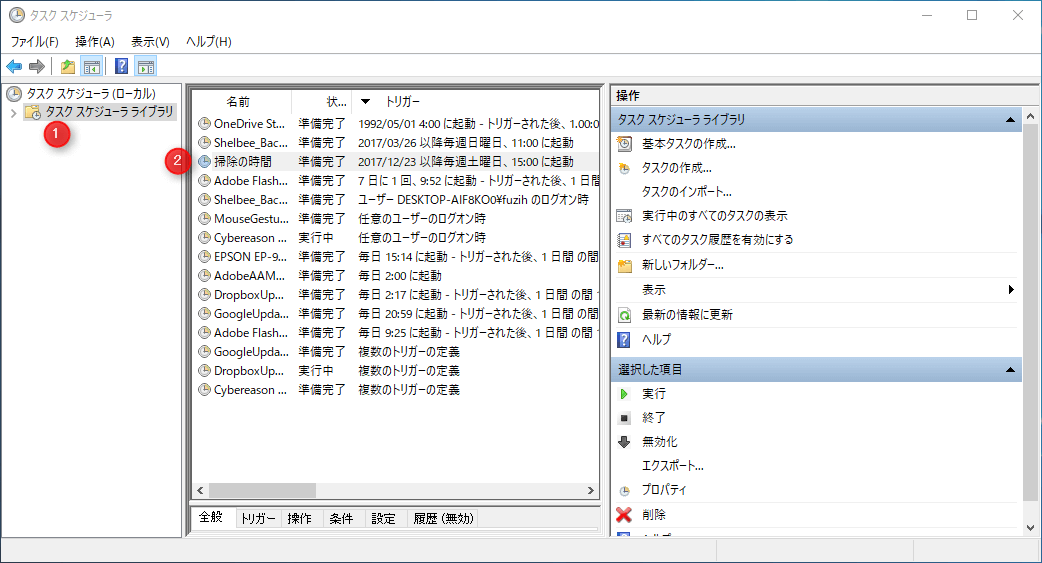
まとめ
- 通知用のファイルを作る。
- タスクスケジューラで設定を行う。
忙しい時でもタスクスケジューラで通知の設定を行っておけば、タスク忘れを防ぐことができます。タスクスケジューラは「毎日」、「毎週」、「毎月」、「一回限り」、「コンピュータの起動時」など、開始設定が豊富なのでおすすめです。
定期的に行うタスクがある場合におすすめな機能なので、一度お試しあれ。
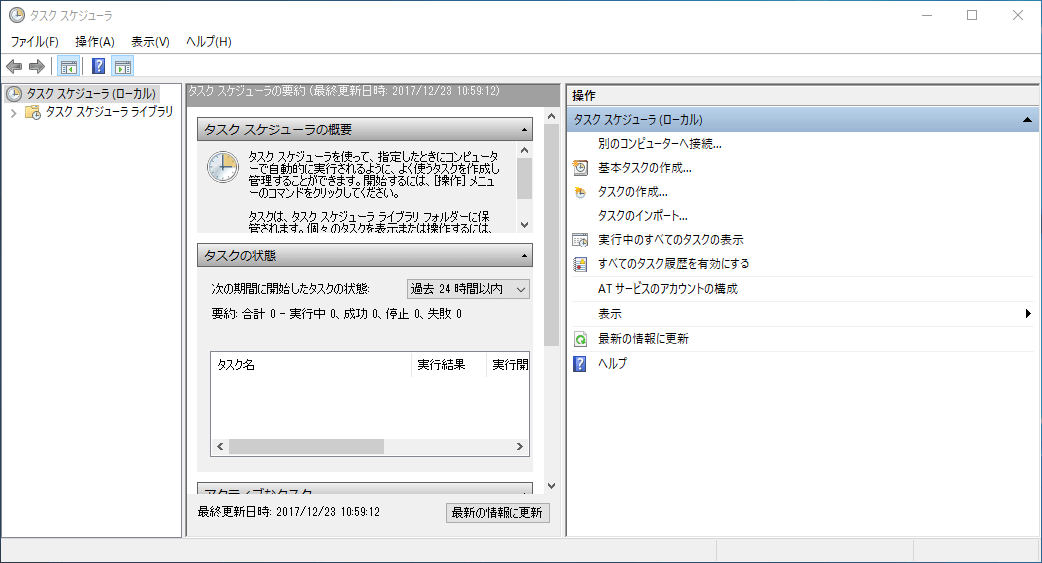
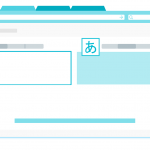
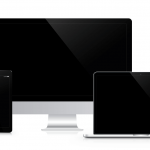
コメント