Windows10を搭載したマシンを購入して、使用日数が大体一週間くらい経過しました。
Windows10の機能で「タスクビュー」という機能があるのですが、それがとても便利なのでご紹介いたします。
タスクビューの使い方
デフォルトの設定であれば、下部の検索バーの右横に「タスクビュー」のボタンが表示されていると思います。
こちらをマウスでクリックすると、下記の画像のように起動しているアプリケーションが画面に一覧で表示されます。
表示されているアプリケーションのウィンドウをクリックすると、該当するアプリケーションをアクティブにして使用することができます。
キーボードのショーカットにも対応しており、[Windows]+[Tab]キーでも上記のタスクビューを表示することができます。
タスクビューの操作動画
今回はタスクビューの操作を録画してみたので、作成した動画のリンクを張りました。
タスクビューの操作は大体動画のような感じです。
ロジクールマウスの「アプリケーションスイッチャ」でタスクビューを使用する
私は「LOGICOOL ロジクール エニウェアマウス M905![]() 」というマウスを使用しているのですが、サポートソフトの「SetPoint」設定でマウスのボタンに「アプリケーションスイッチャ」として「タスクビュー」の機能を割り当てています。
」というマウスを使用しているのですが、サポートソフトの「SetPoint」設定でマウスのボタンに「アプリケーションスイッチャ」として「タスクビュー」の機能を割り当てています。
これがものすごい便利で、手元でのアプリケ-ションの切り替えになれると、もう以前には戻れません。もし、ボタンにタスクビュー機能を割り当てられるマウスをお使いであれば、設定することをお勧めします。
まとめ
- 「タスクビュー」ボタンでアプリケーションを切り替えることができる。
- 「タスクビュー」はキーボードのショートカットに対応している。
- マウスのボタンに「タスクビュー」機能を割り当てると、とても便利。
Macでは以前から「エクスポゼ」という名称で同じような機能がありました。Windowsにもあれば便利だなと思っていたので、Windows10でタスクビュー機能が標準で使えるようになり個人的にはとてもうれしいです。
Windows10をお使いの方はタスクビュー機能の活用をおすすめいたします。
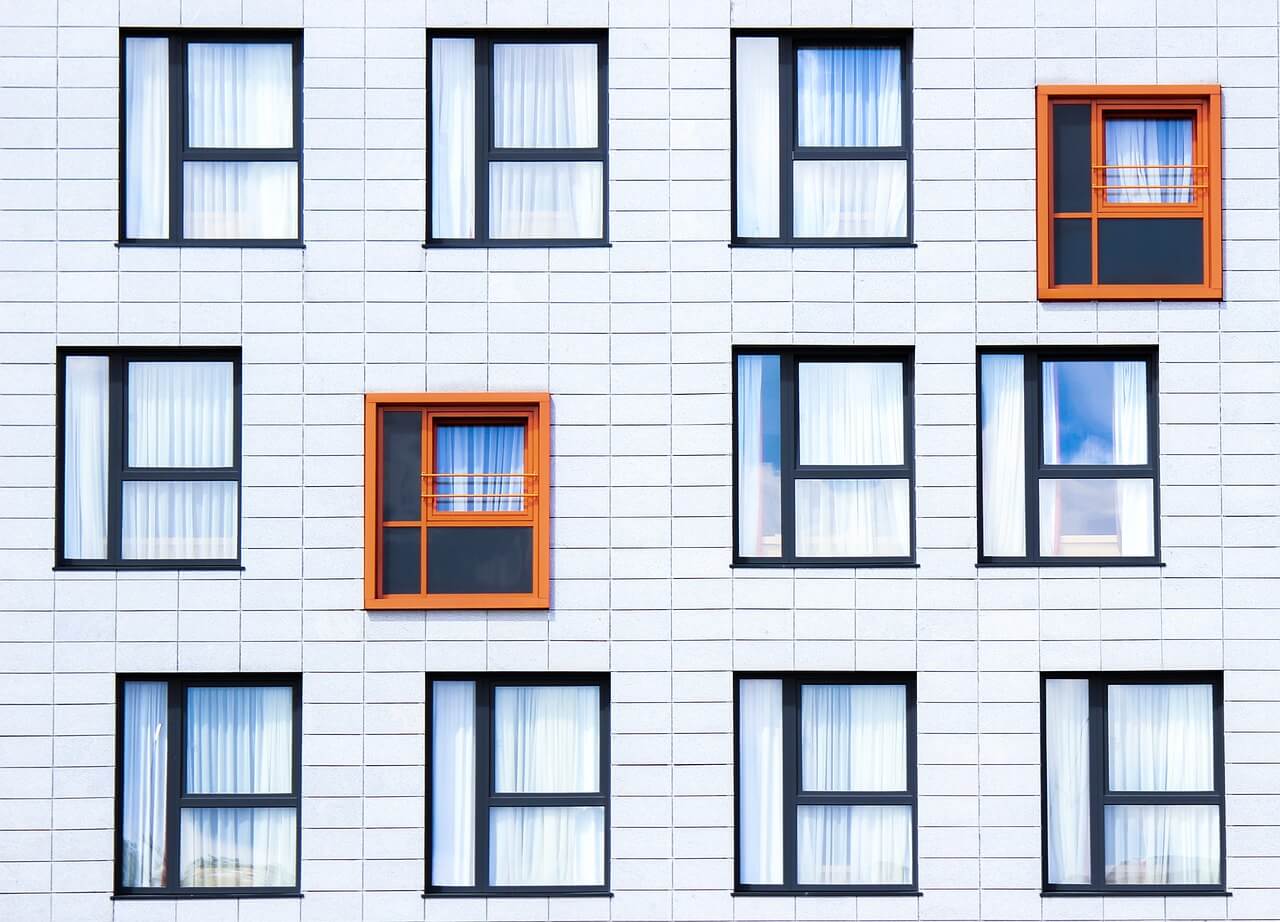
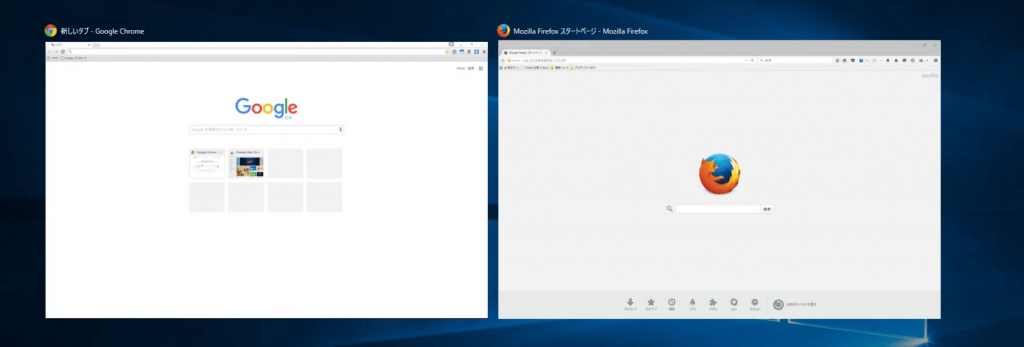
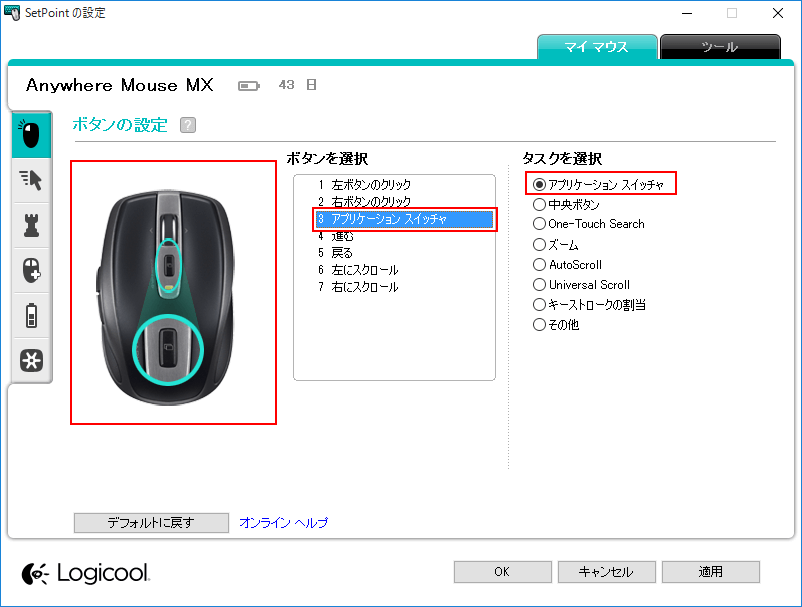


コメント