以前に何度かVCCWを利用したWordPressの開発環境をご紹介いたしました。
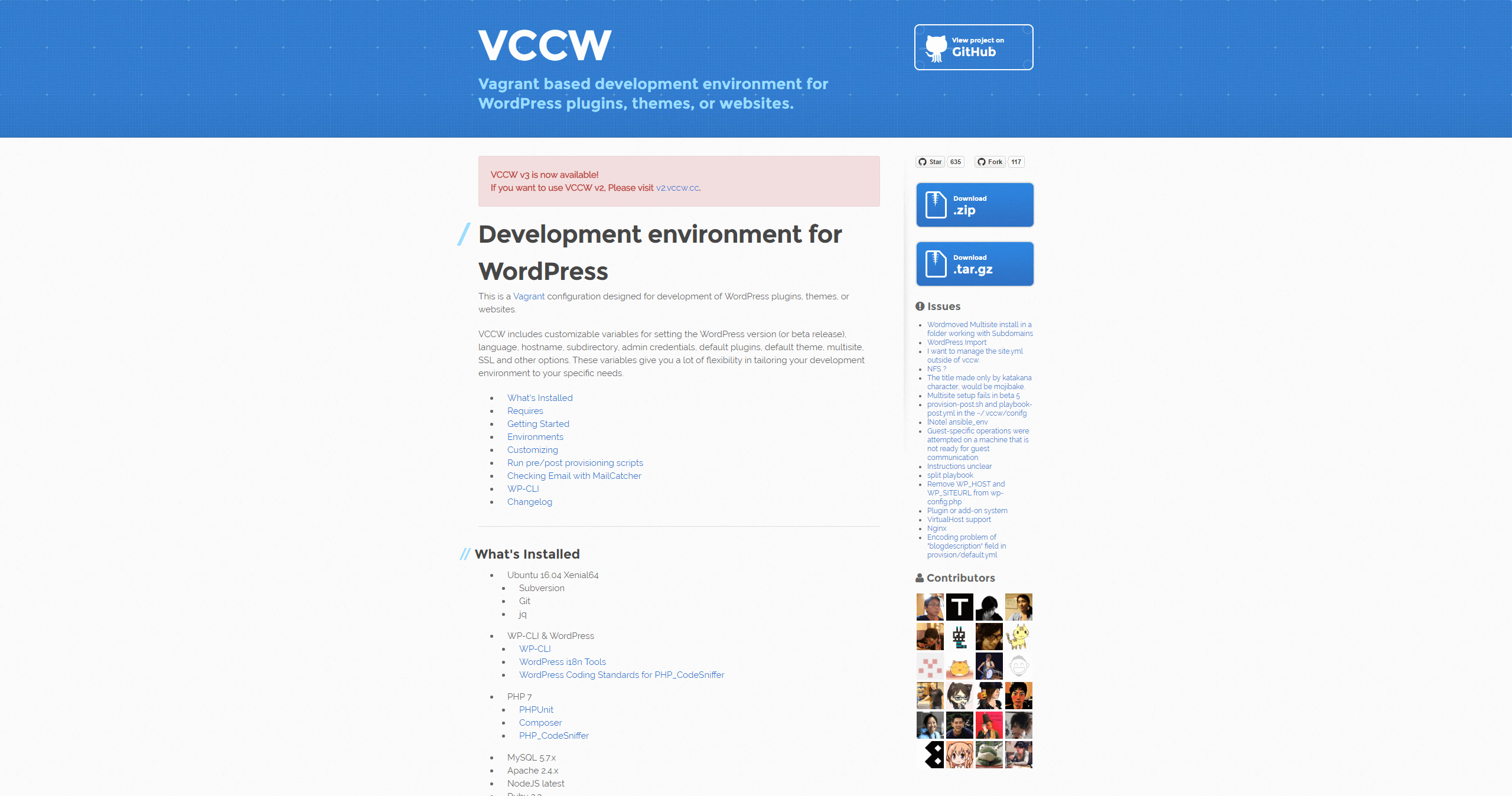
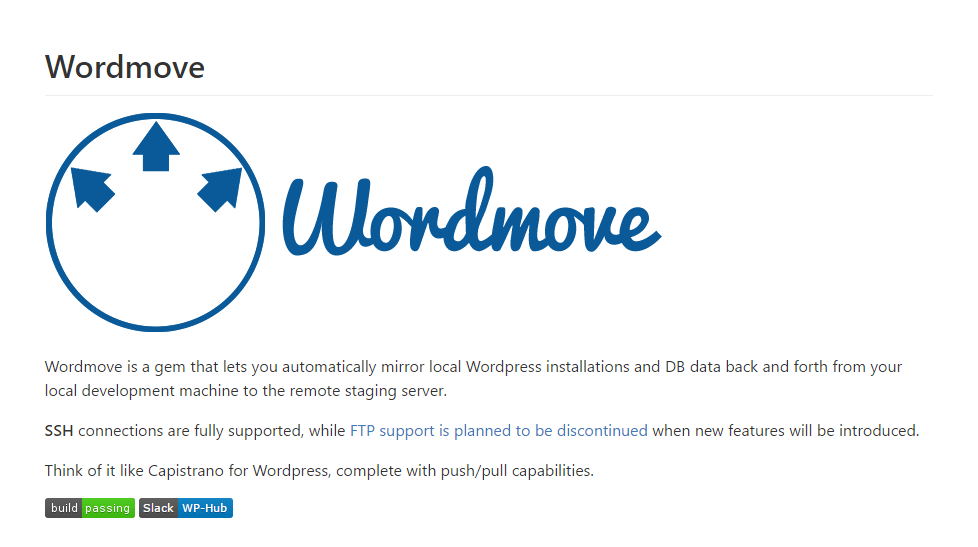

ご紹介した方法でコマンド一発でデプロイができたり、ローカルと本番を同期させることができるのは便利ですが、DBをUIで見れないことが唯一の不満でした。先入観で無理だとばかり思っていたのですが、調べてみると手軽にできそうなので、試してみることにしました。
VCCWにphpMyAdminを導入する
phpMyAdminをダウンロードして設置する
まず、phpMyAdminをダウンロードします。私は4.7.1のzipをダウンロードしました。「phpMyAdmin – Downloads」
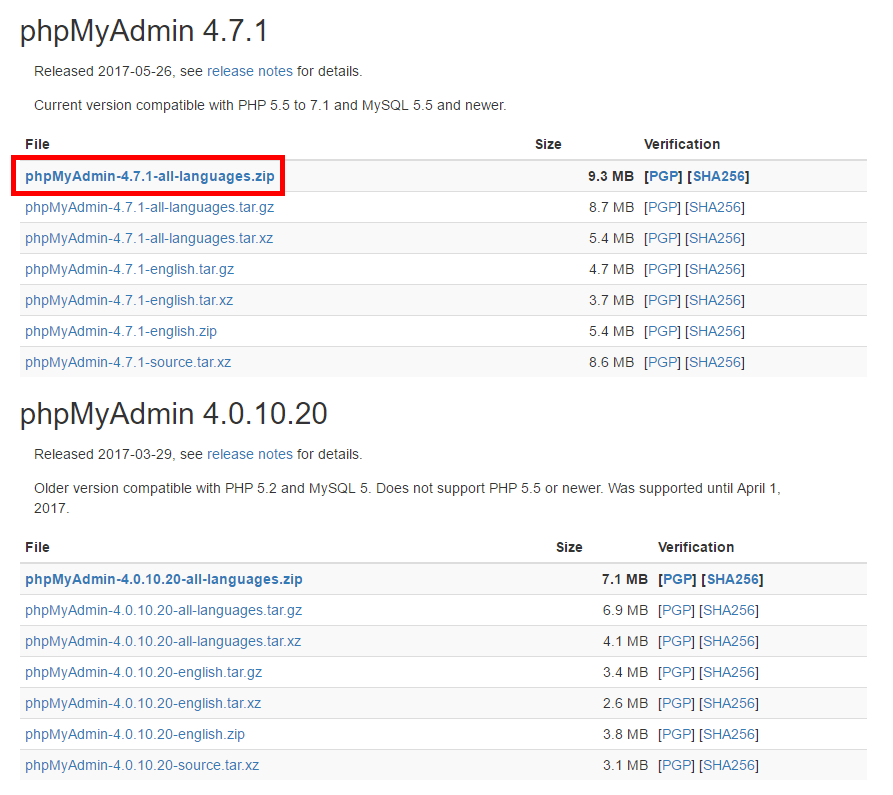
ダウンロードしたzipを解答し、フォルダ名を「phpmyadmin」と変更します。変更した「phpmyadmin」フォルダを「wordpress」下に設置します。
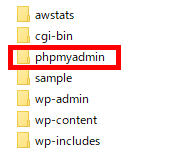
phpMyAdminにログインする
「phpmyadmin」フォルダを「wordpress」下に設置した後、VCCWがあるディレクトリまで移動し、下記の順番でコマンドを入力します。
vagrant up vagrant ssh
次に例として、「http://192.168.33.10/phpmyadmin」とアドレスバーに入力します。「192.168.33.10」はVCCWを導入する準備として、hostsに設定したものになります。「phpmyadmin」は変更したフォルダ名となります。設定したURLを入力すると、ログイン画面が表示されます。
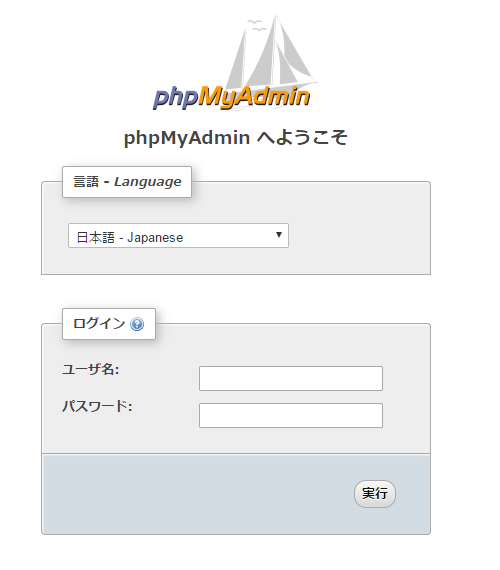
初期設定ではユーザー名は「root」、パスワードは「wordpress」となっています。本番からDBをpullしている場合は「wordpress」を開くと、本番と同じデータを確認することができます。
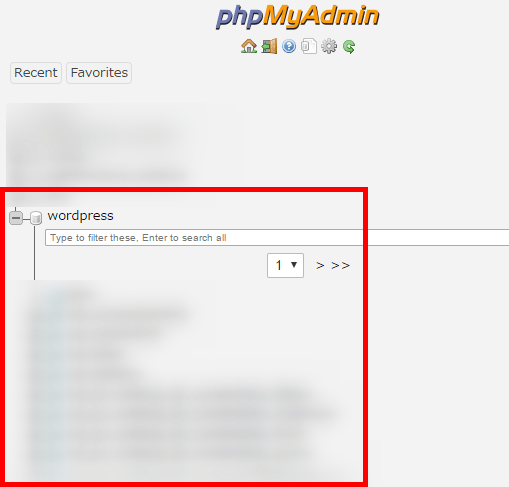
Movefileでphpmyadminを除外対象にする
本番に誤って「phpmyadmin」をアップロードしないように、Movefileにある「exclude」項目で下記のように「phpmyadmin」を除外しておきます。
exclude:
- "phpmyadmin/"
上記で「phpmyadmin」がWordMoveの対象範囲から除外されます。
まとめ
- phpMyAdminをダウンロードして、「wordpress」下に設置する。
- VCCWがあるディレクトリまで移動しvagrantを起動、sshで入る。
- アドレスバーにhostsに設定した該当する「url/」、「phpmyadmi」のフォルダ名を入力する。
- 管理画面の「wordpress」で本番と同じデータを確認できる。
- Movefileで設置した「phpmyadmin」を除外対象にしておく。
WordPressのDBデータをUIで個別に見たい場合には「phpmyadmin」があるととても便利です。また、何らかの理由でWordMoveでDBをデプロイできない場合、「phpmyadmin」からファイルをエクスポートしてアップロードするといった選択を行うことができます。
それほど詰まることなくVCCWを利用する環境でphpMyAdminを導入することができました。
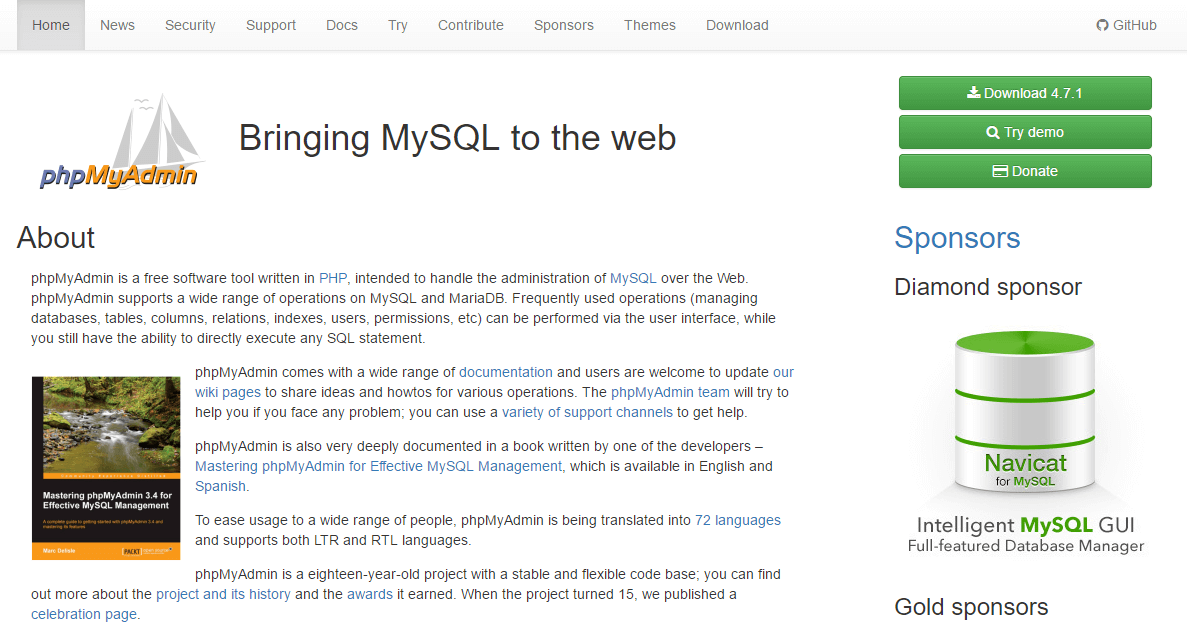
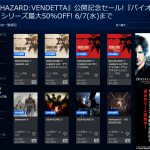
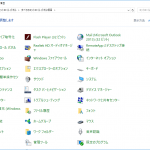
コメント