最近「Vivaldi」というブラウザが噂になっており、少し気になったのでダウンロードして使ってみることにしました。
「Vivaldi」とは
Vivaldi(ヴィヴァルディ)は、Vivaldi Technologiesによって開発されているウェブブラウザで、レンダリングエンジンは現行のOperaと同じくBlinkを使用しています。また、ChromiumベースなのでChromeブラウザの拡張機能が使用できます。
「ダウンロード – Vivaldi」からWindows、Mac、Linux、各OS用のVivaldi(32bit、64bit版)をダウンロードすることができます。
マルチウィンドウ
Vivaldiはタブをスタックしてグループ化することによって、マルチウィンドウ化することができます。
グループ化したいタブをドラッグ&ドロップします。

スタックしたタブ上で右クリックし、「タブスタックを並べて表示する」を選択します。
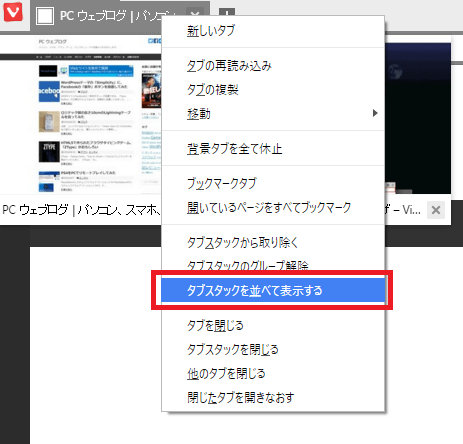
「タブスタックを並べて表示する」を選択すると、複数のタブを1ウィンドウ内に同時に表示できる、マルチウィンドウが出来上がります。
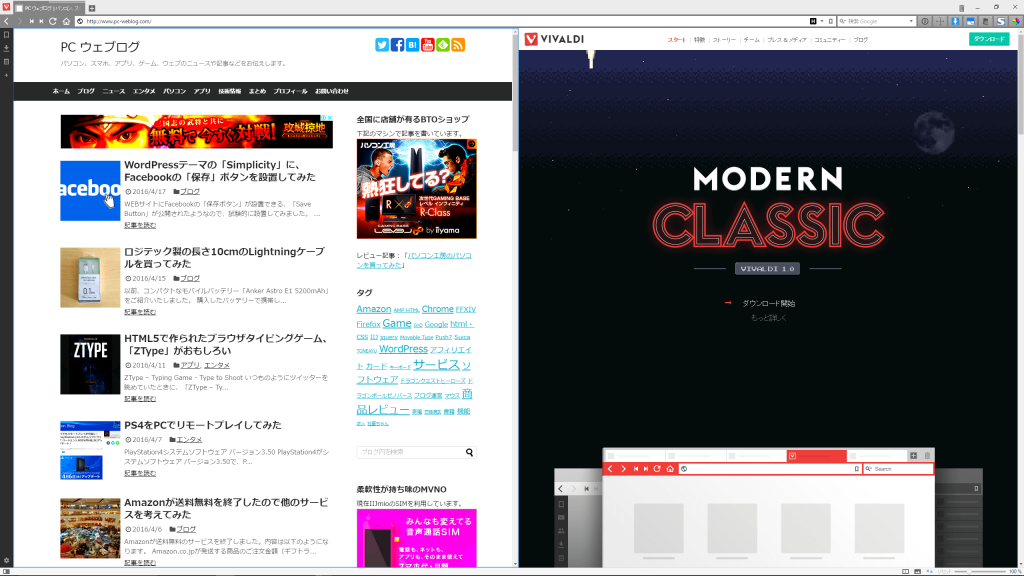
マルチウィンドウ動画
マルチウィンドウの種類
左右にウィンドウを並べるだけでなく、上下に配置、またはグリッド上で表示することもできます。
下のバーにある、ウィンドウアイコンから選択することができます。
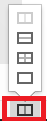
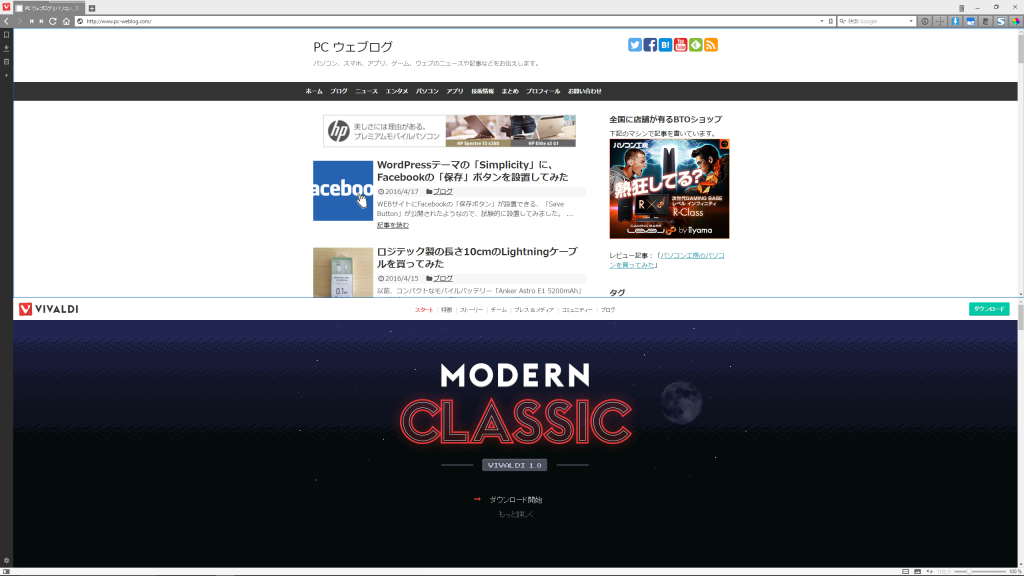
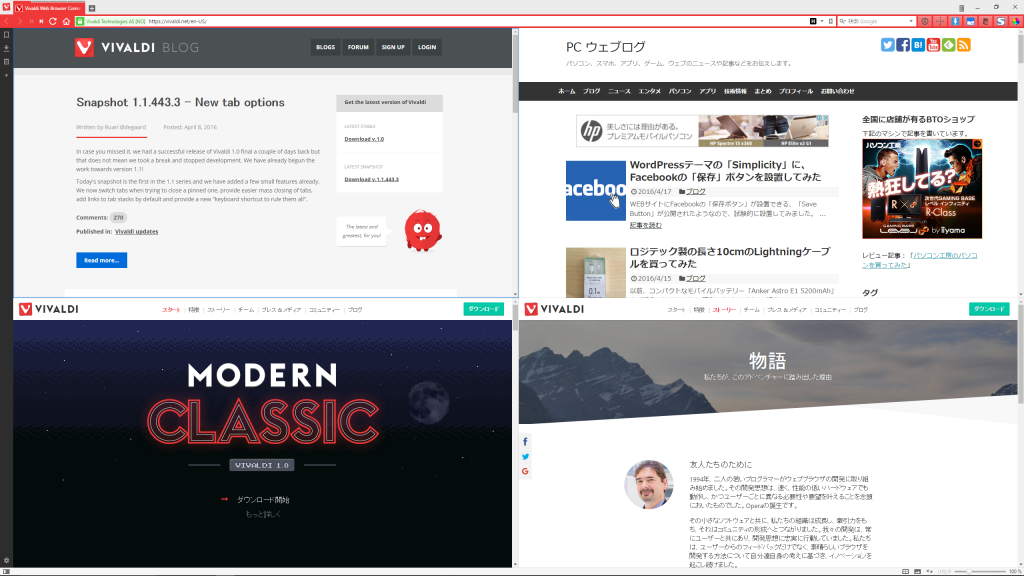
Chromeブラウザの拡張機能が使える
VivaldiはChromiumベースなので、Chromeブラウザの拡張機能が使用できます。
Vivaldiのアイコン >「ツール」>「拡張機能」から行けます。
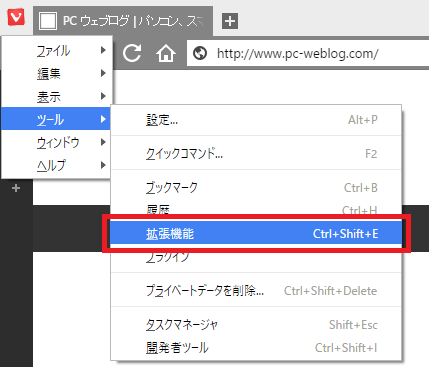
ページ下にある「他の拡張機能を見る」を右クリックし、新しいタブで開きます。

Chromeウェブストアが開くので、拡張機能をインストールすることができます。
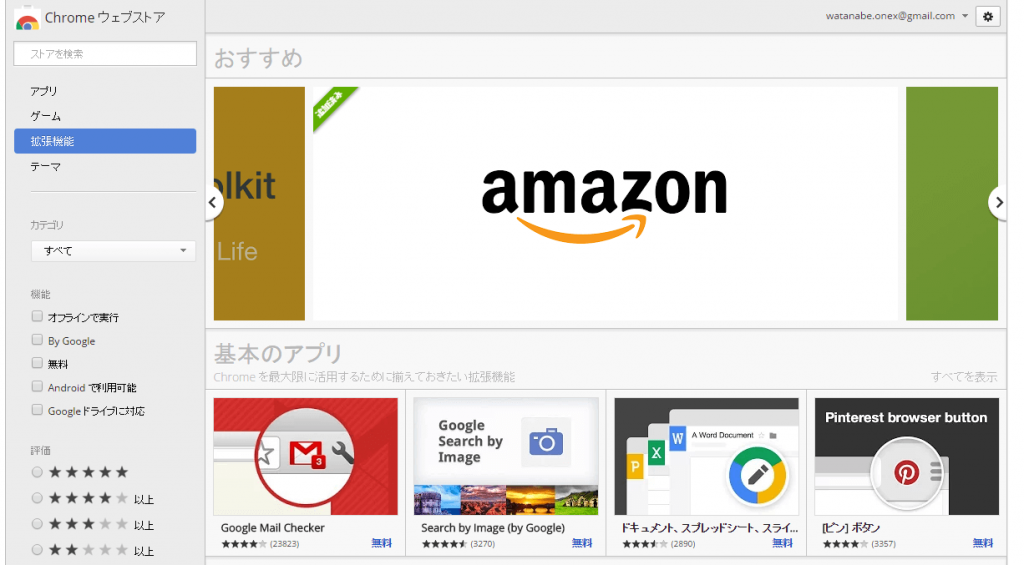
インストールした拡張機能はChrome同様、一覧で見ることができます。
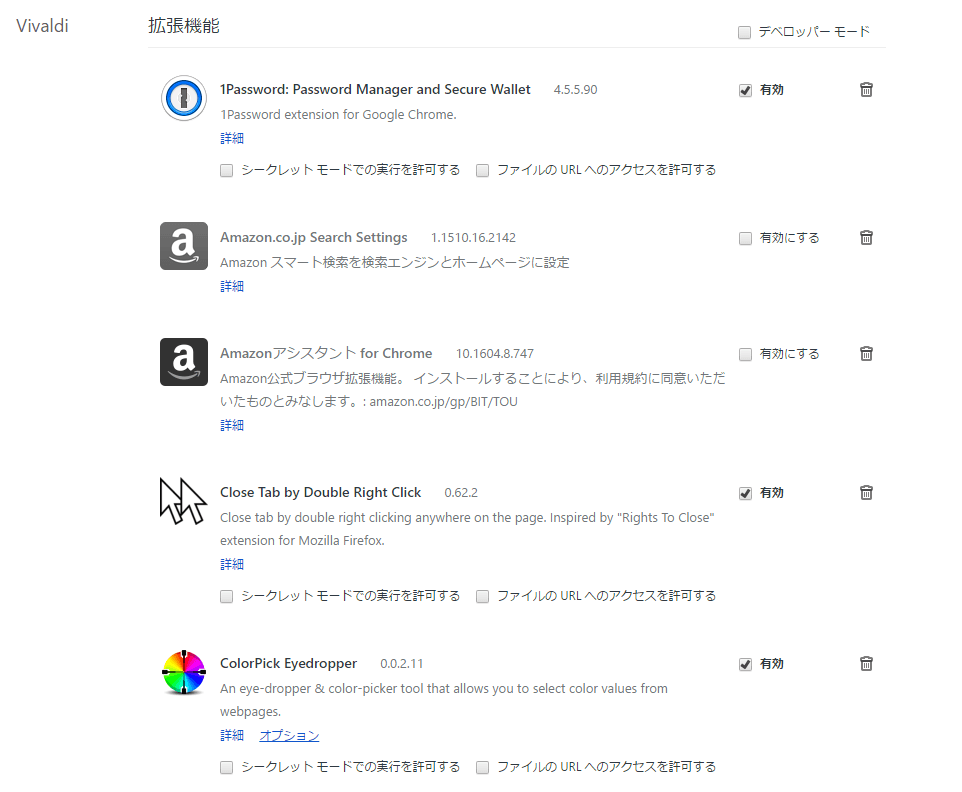
ページアクション
「Vivaldi」には「ページアクション」と呼ばれる、Webサイトにアクションを起こせる機能があります。
右下のバーにあるアイコンを押下すると、ページアクションを選択することができます。
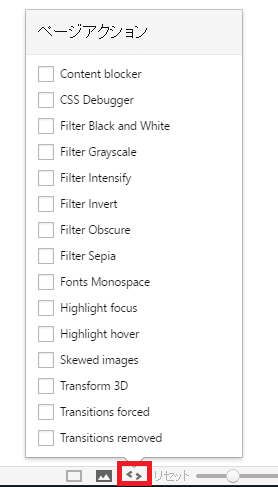
Content blocker
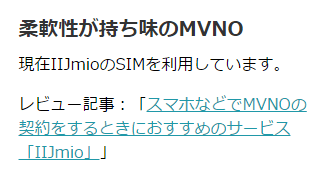
CSS Debugger
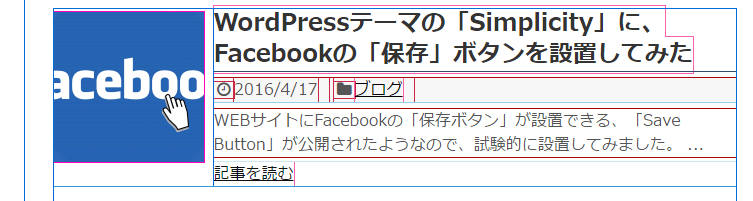
Filter Black and White
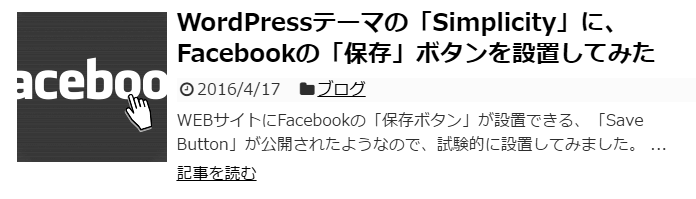
Filter Grayscale
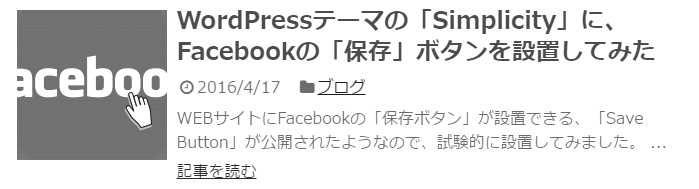
Filter Intensify
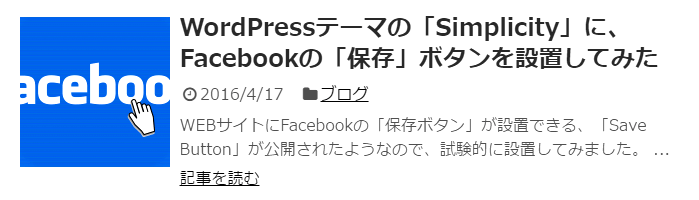
Filter Invert

Filter Obscure
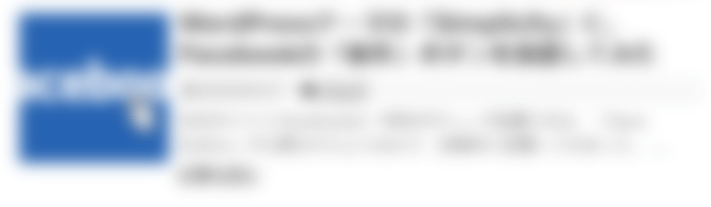
Filter Sepia
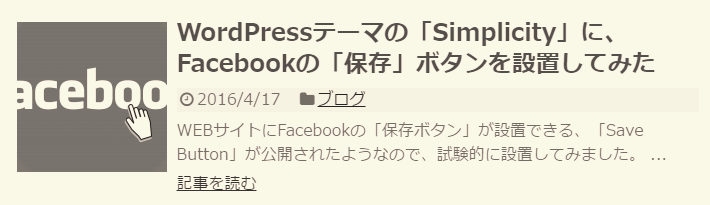
Fonts Monospace
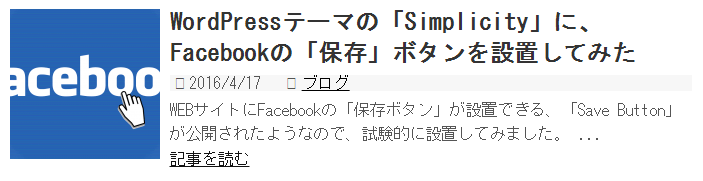
Highlight focus

Highlight hover
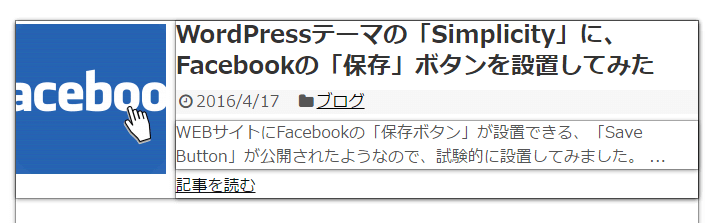
Skewed images
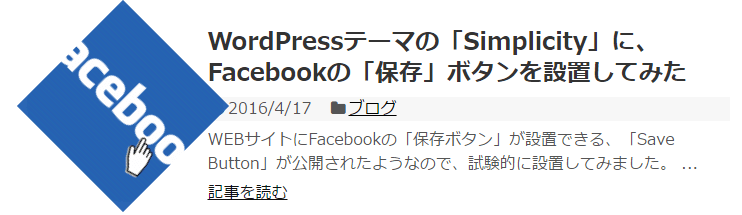
Transform 3D
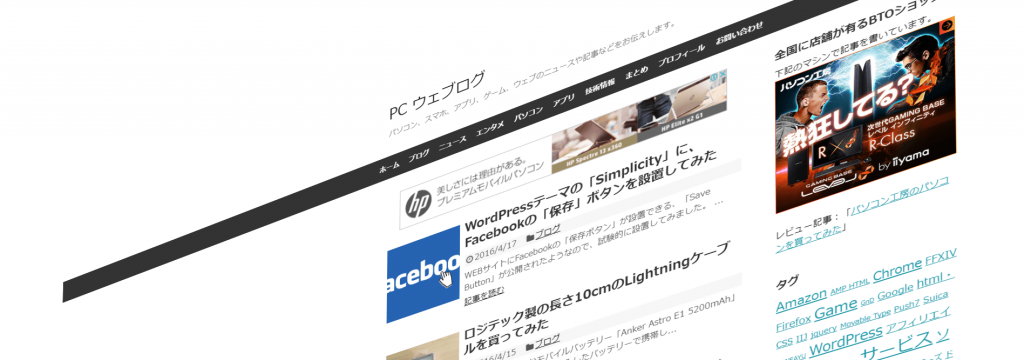
Transitions forced
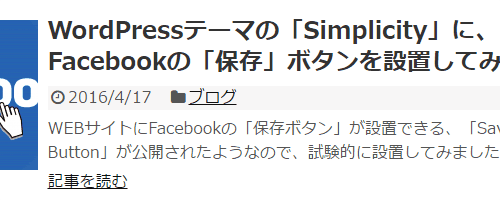
Transitions removed
Transitions forcedをさせない。
その他の機能
他のブラウザのブックマークをインポート
Vivaldiは他のブラウザのブックマークをインポートすることができます。
事前にブックマークをインポートするブラウザを閉じておきます。
次にVivaldiのアイコン >「ファイル」>「ブックマークと設定のインポート」に行きます。
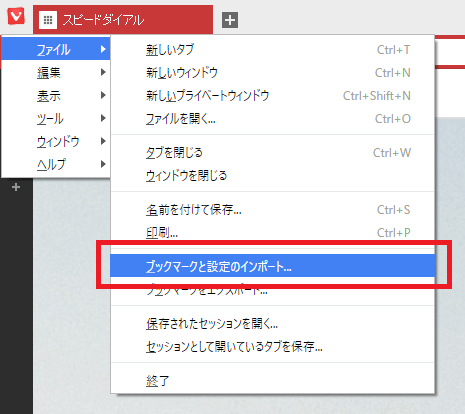
ブックマークをインポートするブラウザを選択します。
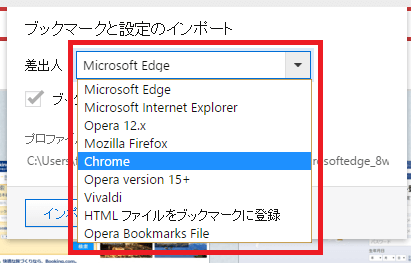
「インポート開始」ボタンを押下します。
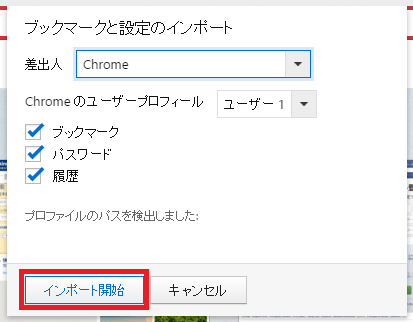
インポートが完了するので、「閉じる」ボタンを押下します。
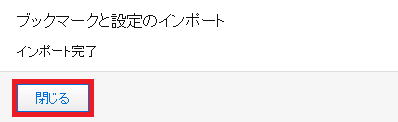
インポートしたブックマークを表示するために、Vivaldiのアイコン >「表示」>「ブックマークパネル」に行きます。
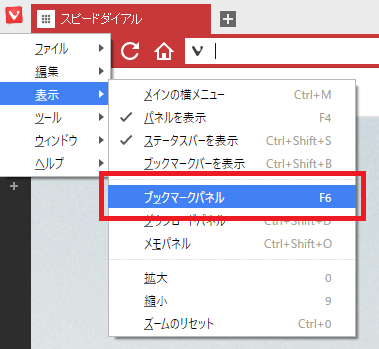
「Imported bookmarks」にインポートしたブックマークが保存されています。
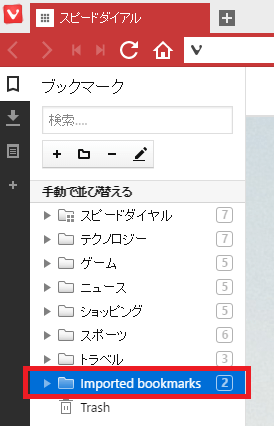
ブックマークバーを表示
Vivaldiのアイコン >「表示」>「ブックマークバーを表示」でバーにブックマークの一覧を表示させることができます。
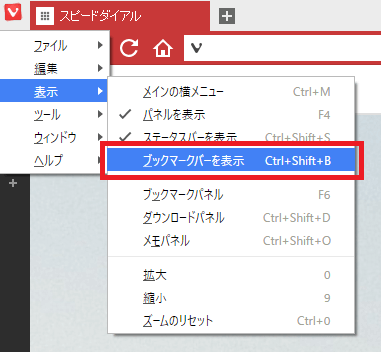
バーにブックマークの一覧が表示されました。

ブックマークバーで右クリックをすることにより、並び順を変更することができます。
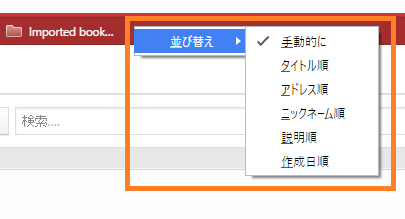
また、ブックマークの項目をドラッグ&ドロップすることによっても、並び順を変更することができます。

タブの位置を変更
タブバーの表示位置を変更することができます。
Vivaldiのアイコン >「ツール」>「設定」から変更できます。
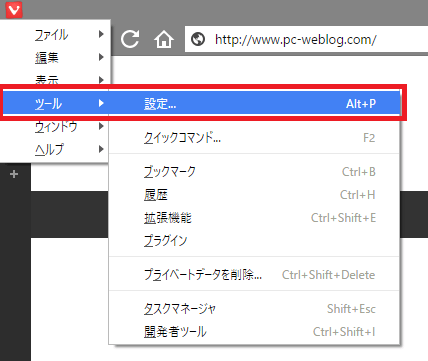
メニューの「タブ」にある「タブバーの位置」から変更。
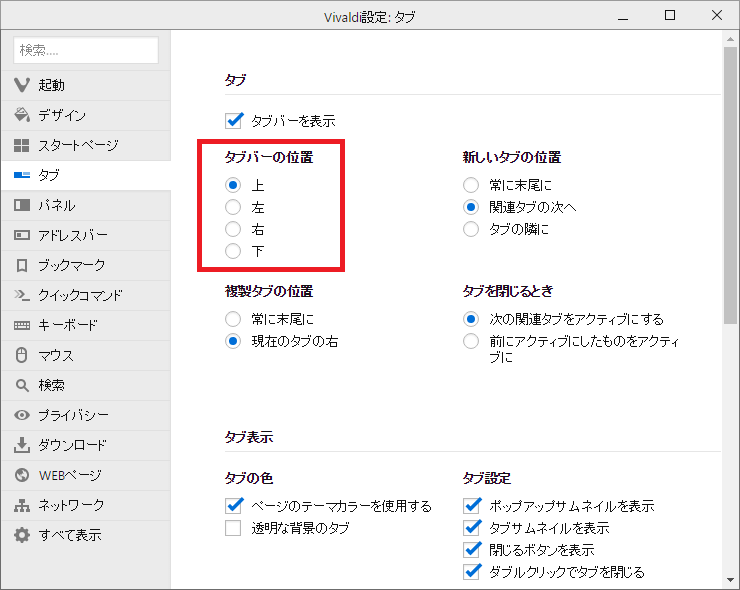
タブの配置
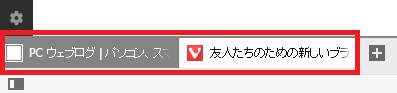
タブでサムネイル表示
タブにカーソルをのせると、該当するWebページのサムネイルをポップアップで表示することができます。また、タブとURLバーの間にあるラインをドラッグ&ドロップすることによって、常時サムネイルを表示させることもできます。
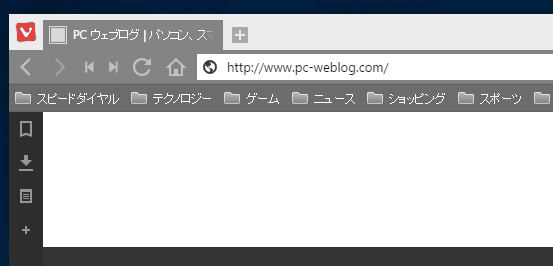
F2キーでショートカット
キーボードのF2キーを押下すると、検索フィールド、タブやショートカットキーの一覧が表示されます。
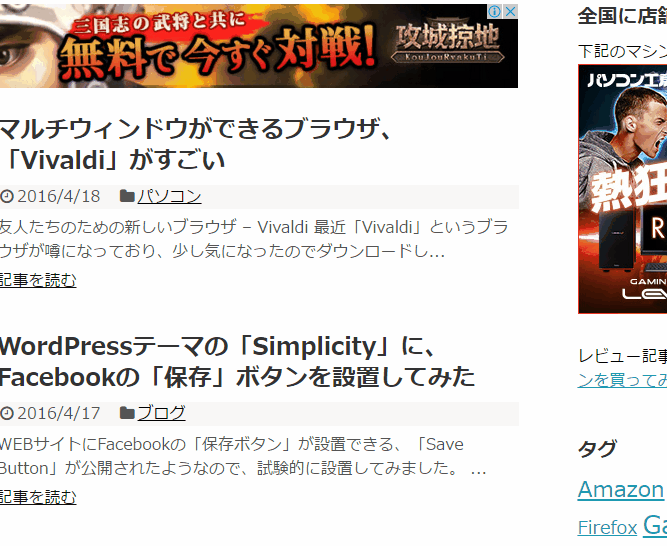
スタックしすぎて目的のタブがわからなくなった時などに重宝します。
スクリーンショット機能
バージョンアップによってデフォルトでスクリーンショット機能が追加されました。下にあるバーのアイコンから利用することができます。
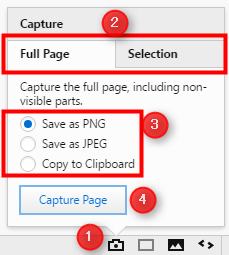
- カメラアイコンをクリック。
- キャプチャ方法を選択(サイト全体or範囲選択)。
- 画像のキャプチャ形式を選択(png、jpg、clipboard)。
- ボタンクリックでキャプチャ。
「Full Page」を選択すると、画面に表示していない部分(サイト全体)までキャプチャすることができます。
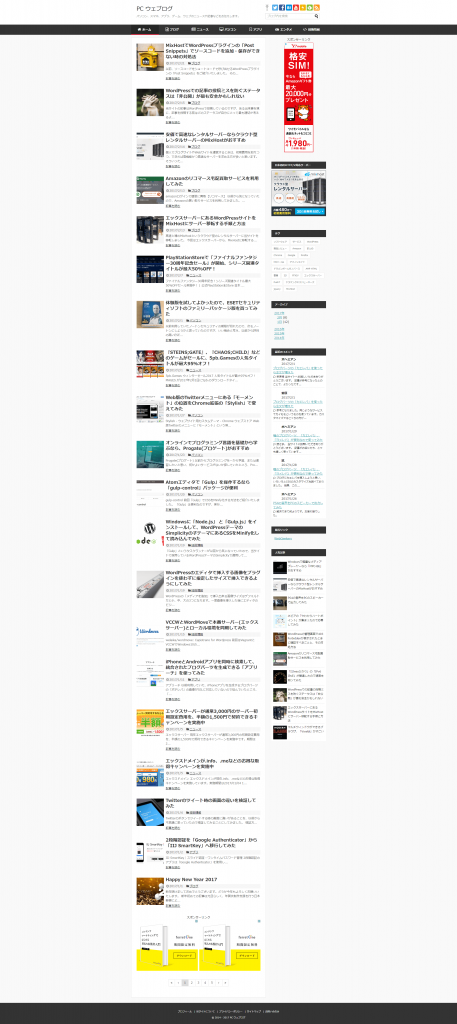
「Selection」ではキャプチャする範囲を選択することができます。
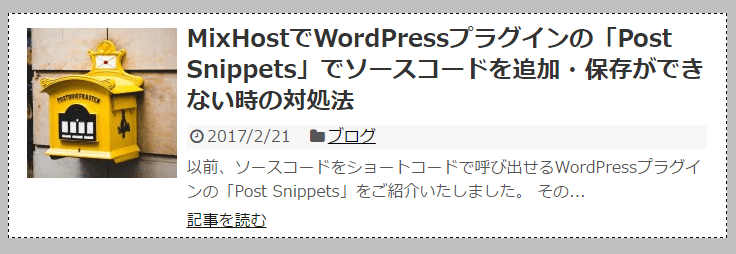
画像の表示方法
アイコンから気軽にWebサイトの画像の表示方法を変更することができます。
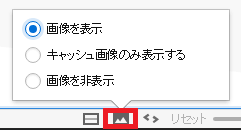
まとめ
- VivaldiのレンダリングエンジンはOperaと同じBlinkを使用。
- マルチウィンドウができる。
- マルチウィンドウには左右、上下、グリッド表示と、複数の表示方法がある。
- ChromiumベースなのでChromeブラウザの拡張機能が使用できる。
- 様々なページアクションを起こせる。
- 他のブラウザのブックマークをインポートできる。
- タブの位置を変更できる。
- F2キーでショートカットできる。
- スクリーンショット機能がある。
- アイコンからWebサイトの画像の表示方法を変更することができる。
Vivaldiは起動が速く、起動後もとても軽いので使いやすいブラウザです。
マルチウィンドウ機能は常に表示したいページを見つつ、何か他の作業をする場合に非常に便利です。
Chromeブラウザの拡張機能の使用やブックマークをインポートできるので、Chromeからの乗り換えも簡単にできます。また、Chrome以外のブラウザのブックマークをインポートできる点も見逃せません。
Vivaldiは素晴らしいブラウザなので、一度お試しで使用してみてはいかがでしょうか。

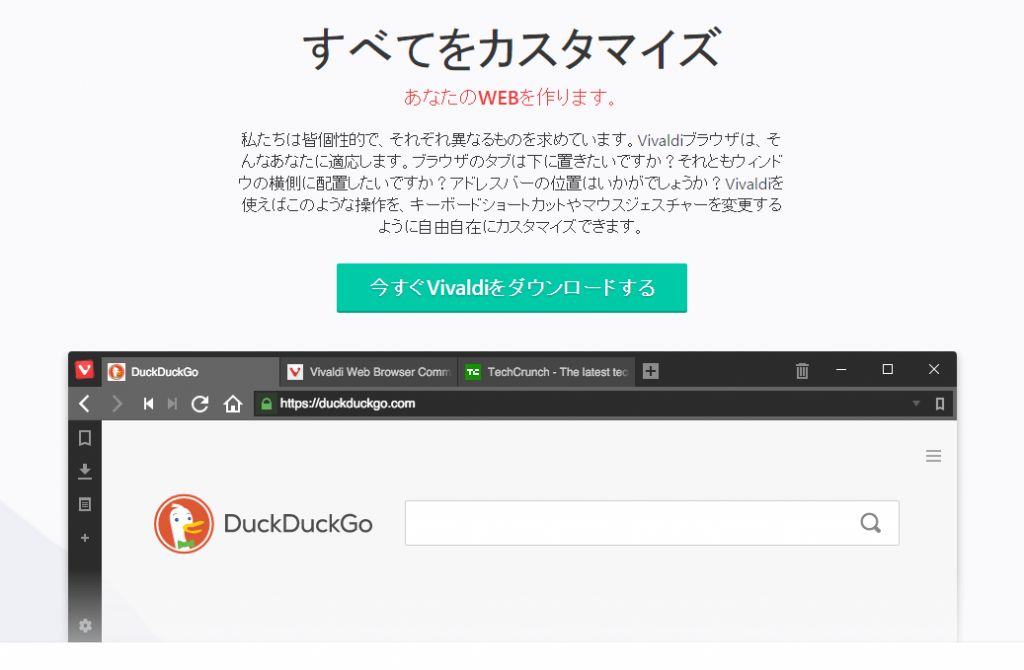
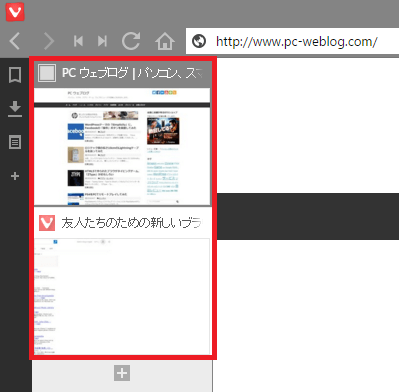
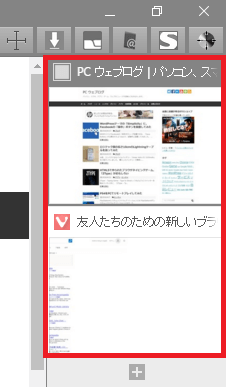

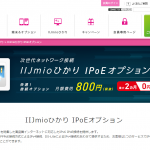
コメント