前から気になっていたWindows Helloでの顔認証ログインを試してみました。
mouse USB顔認証カメラ Windows Hello 機能対応 CM01
マウスコンピューターのUSB認証カメラを購入しました。内容物はカメラ本体とクイックスタートガイドとなります。
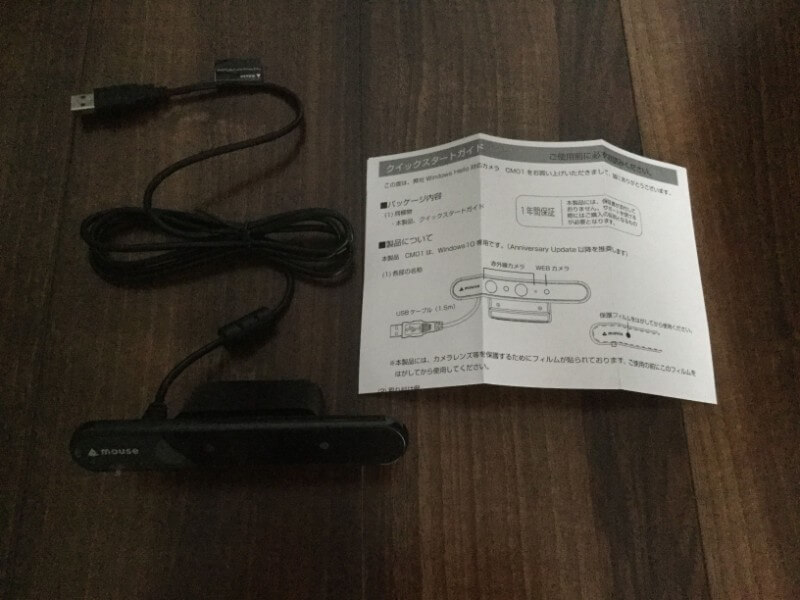
| ブランド | マウスコンピューター |
|---|---|
| 重量 | 約115g |
| カラー | ブラック |
| 本体寸法 | 約53x135x22 mm |
| 電源 | USB電源 |
| 対応OS | Windows10 |
| インターフェイス | USB 2.0/ケーブル長:約1.5m |
カメラをディスプレイに取り付ける
カメラの下部にある調節台を引っ掛けるようにディスプレイ上部の縁に取り付けます。※忘れずにUSBをパソコンに接続しましょう。

正面を向くとちょうどディスプレイの縁にかぶさるような形になります。

ディスプレイに取り付けたくないといった場合でも机などに直接おけるので安心です。

ドライバをダウンロードしてインストールする
カメラを設置した後、パソコンにカメラを認識させるためにサポートページからドライバをダウンロードします。
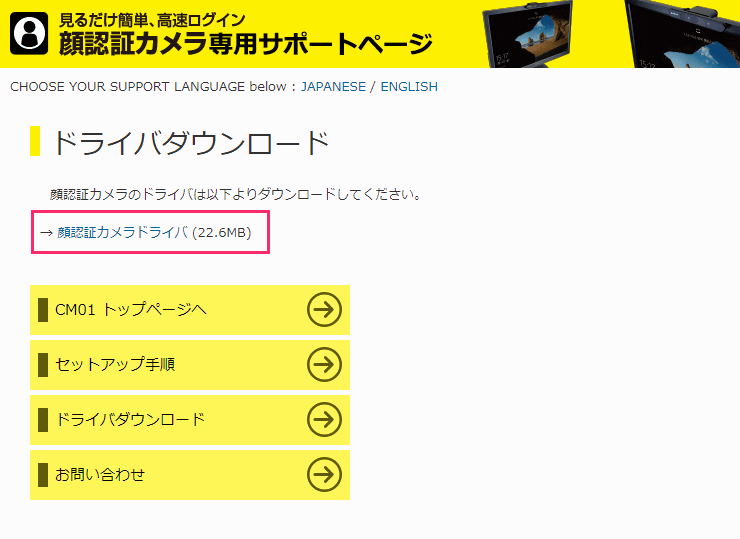
ダウンロードした後zipを解凍し、「setup」をクリックしてインストールします。
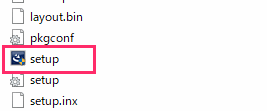
ドライバのインストール後、再起動画面が表示されるので「再起動」ボタンをクリックして再起動します。
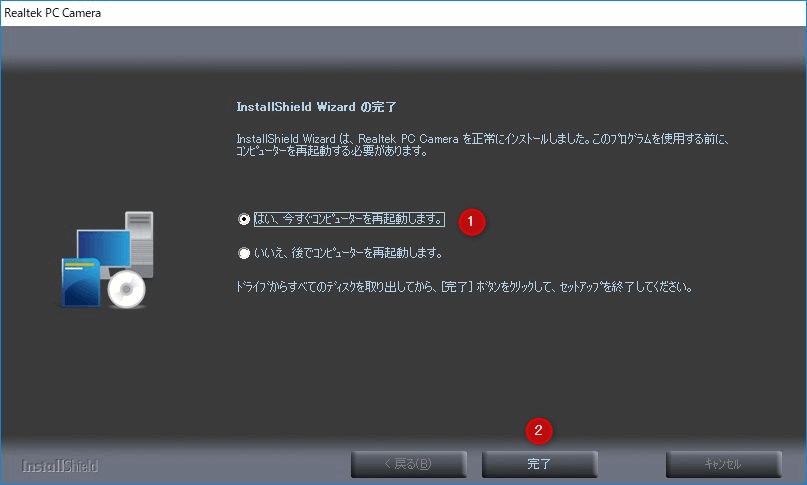
ログインオプションからWindows Helloを設定する
左下にあるWindwos10の設定アイコンから、ログインオプションのWindows Helloを設定して顔認証でのログインを行えるようにします。

Windowsの設定から「アカウント」をクリックします。
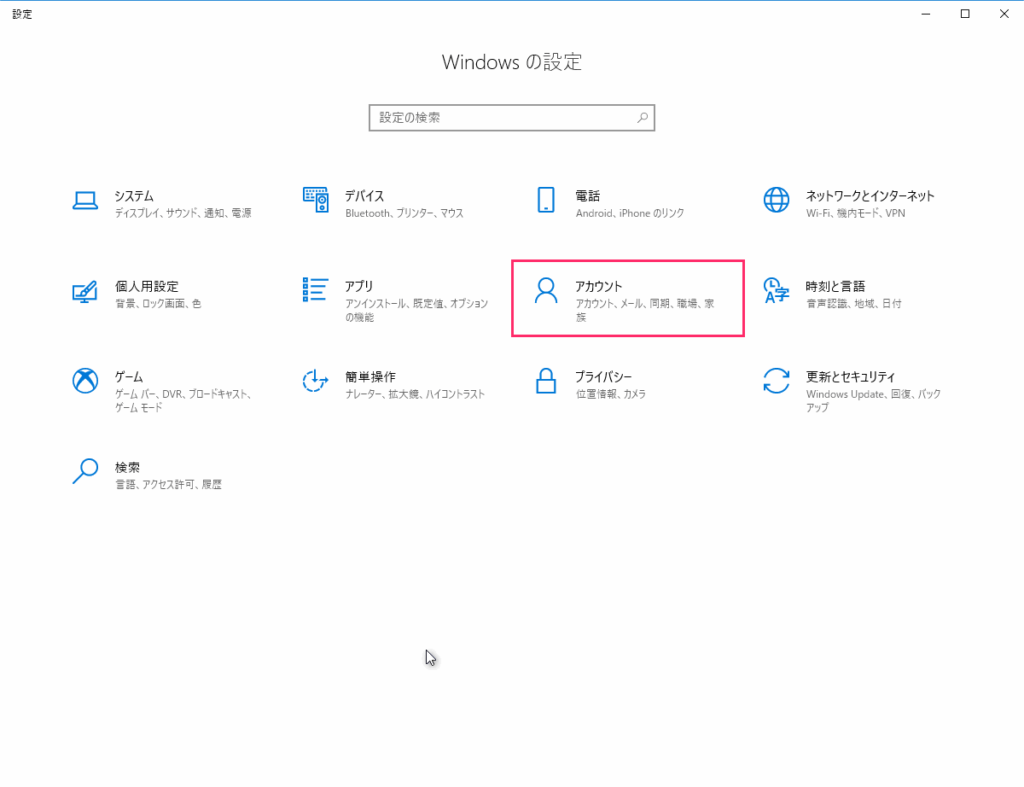
「サインイン オプション」から顔認証項目にある「セットアップ」をクリックします。
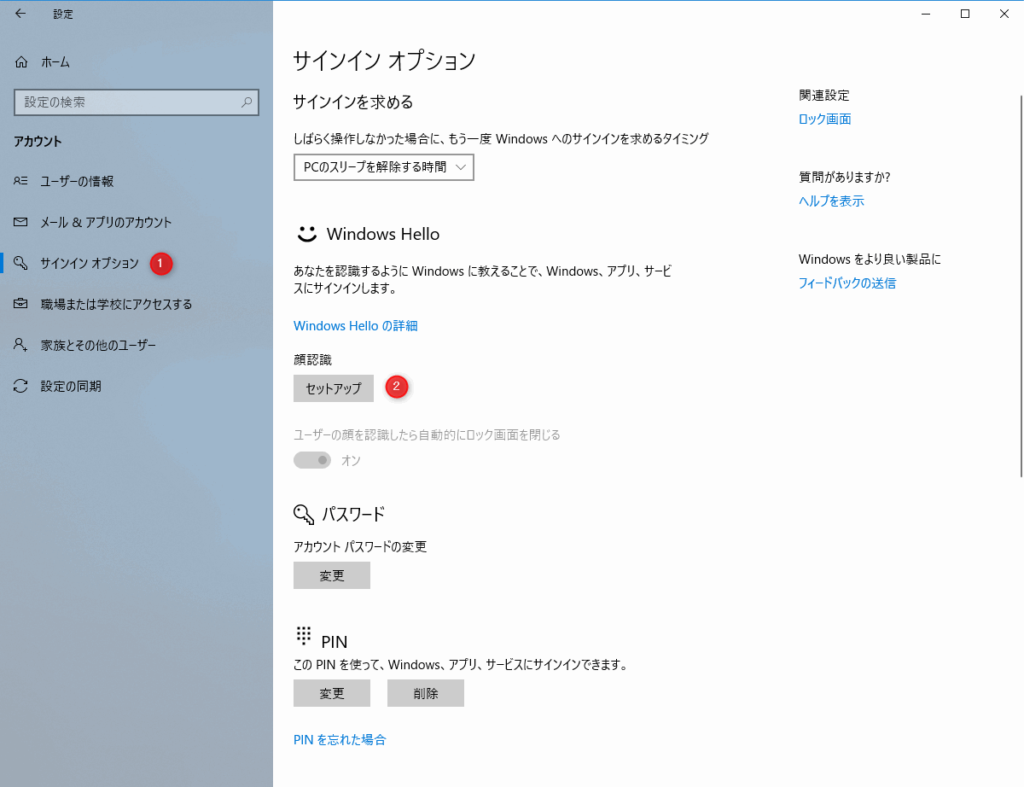
Windows Helloのセットアップを行うために「開始」をクリックします。
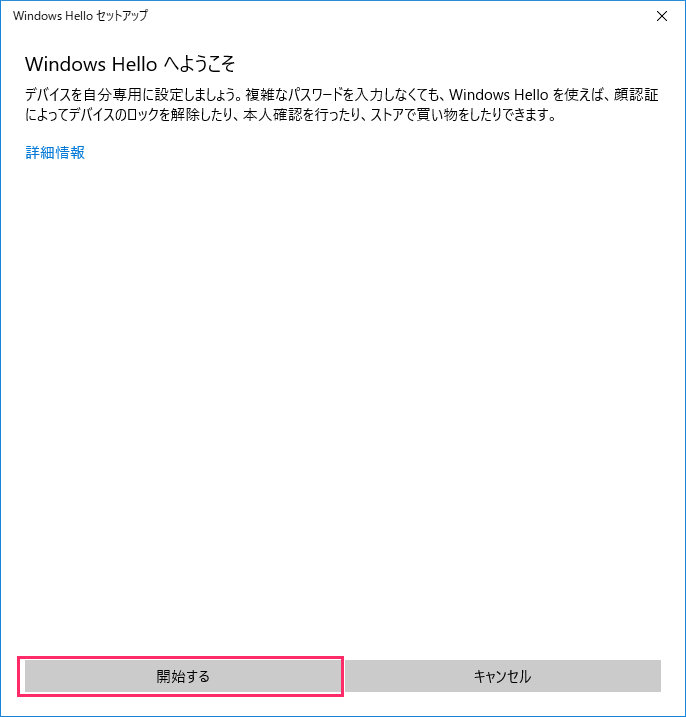
PINコードを入力します。この後、カメラが顔の認証を行うので動かずカメラに目線を合わせて認証を済ませます。
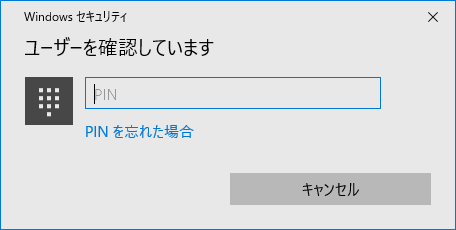
設定が完了した旨のメッセージが表示されるので「閉じる」をクリックします。
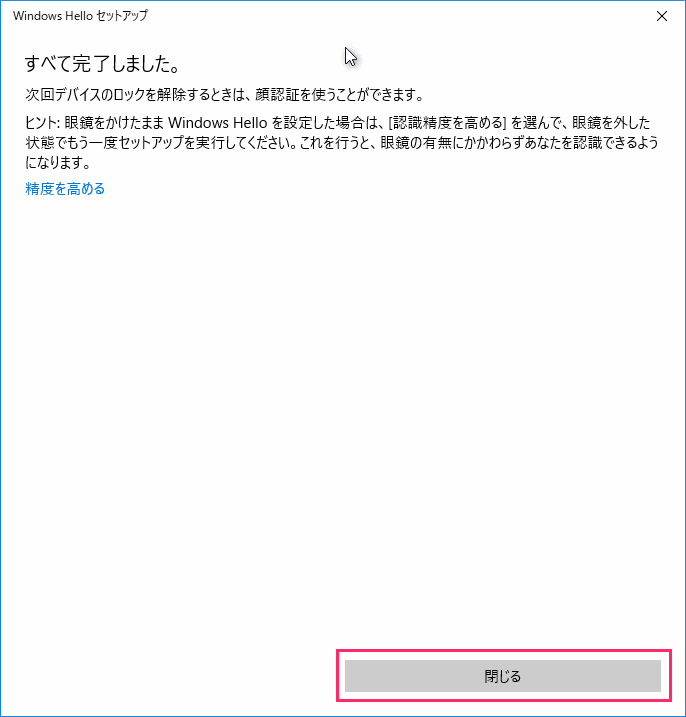
以上で次回以降のログインはカメラからの顔認証でパソコンにログインすることができます。
顔認証でログインした感想
楽、その一言です。パソコンの電源を入れて何もせずにデスクトップ画面が表示されるのはいつ以来か、逆にとても新鮮でした。認証の精度もよく、1秒単位で認証されるのでストレスがありません。あとはちょっと自分が何かかっこよいことをしているような気がしてテンションが上がります。実際は座っているだけで何もしていないのですが。
まとめ
- カメラはディスプレイ上部の縁に取り付けるか、机の上に設置する。
- ドライバをインストール後、ログインオプションの設定を行う。
- 顔認証でのログイン精度はよく、とても楽。
Windows Helloでの顔認証がこれほど楽だとは思いませんでした。今回購入したマウスコンピューターのUSB顔認証カメラはAmazonで7,005円だったのですが購入してよかったと思っています。これから顔認証に対応したアプリもどんどん出てくると思うので、Windows Helloでの顔認証を検討してみてはいかがでしょうか。
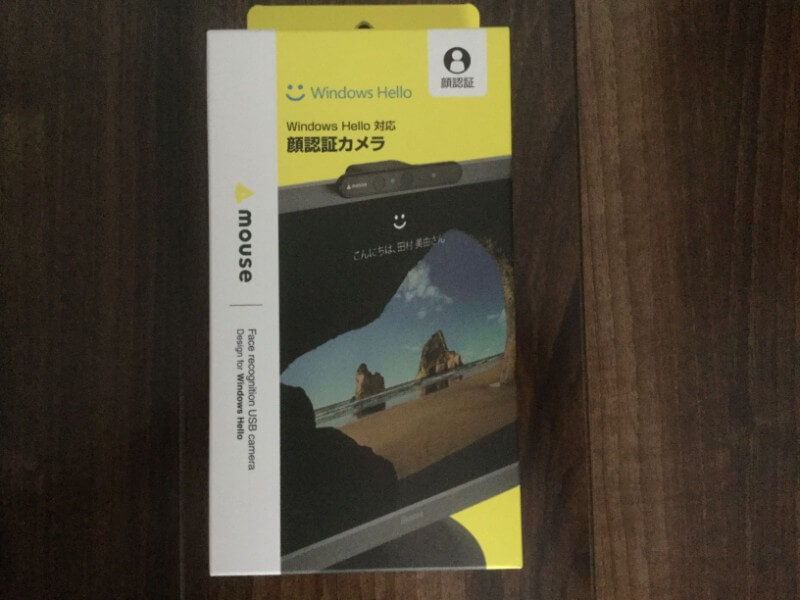

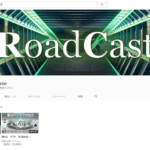
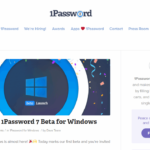
コメント