Windows10はリリースして間もないので、いろいろなことをしていると、スタートメニューが表示しなくなるなど、不具合が出てきます。
そういった不具合があった時、直ぐにバックアップした状態に戻せるようにしておくと、とても便利です。
というわけで、今回はWindows10のバックアップの手順をご紹介いたします。
バックアップの手順
まず、画面左下にあるWindowsのロゴを押下して、「設定」にいきます。
「更新とセキュリティ」を押下します。
メニューの「バックアップ」から「[バックアップと復元]に移動(Windows7)」に行きます。
[バックアップの設定(S)]からバックアップ先を選択します。ここでは外付けHDDの(G)を選択しています。
ドライブを選択した後、バックアップの対象を選択します。特にこだわりがなければ、「自動選択(推奨)」にします。
バックアップするスケジュールを設定することができるので、任意のスケジュールを設定します。設定したスケジュールでよければ、「設定を保存して終了(S)」ボタンを押下します。
最後に「今すぐバックアップ(B)」ボタンを押下します。
バックアップが進行します。
緑色の進捗バーがいっぱいになればバックアップは完了です。
まとめ
- 画面左下にあるWindowsのロゴを押下して「設定」に行く。
- 「更新とセキュリティ」に行く。
- メニューの「バックアップ」から「[バックアップと復元]に移動(Windows7)」に行く。
- 「[バックアップの設定(S)]」からバックアップ先を選択。
- バックアップの対象を選択。特にこだわりがなければ「自動選択(推奨)」を選択。
- バックアップスケジュールを設定し、「設定を保存して終了」ボタンを押下。
- 「今すぐバックアップ(B)」ボタンを押下して、バックアップを実行。
私の経験上、Windows10は通常の使用であれば不具合などは滅多にありませんが、ヘビーに使いだすと不具合が出てきます。
現在はありませんが購入して初期の頃は、定期的にスタートメニューのタイルが表示されないという不具合が起こりました。
Windows10はまだまだリリースされて間もないので、メインで使用される方は油断せず、しっかりとバックアップすることをお勧めします。

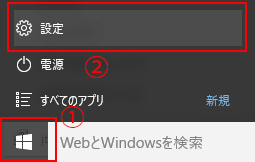
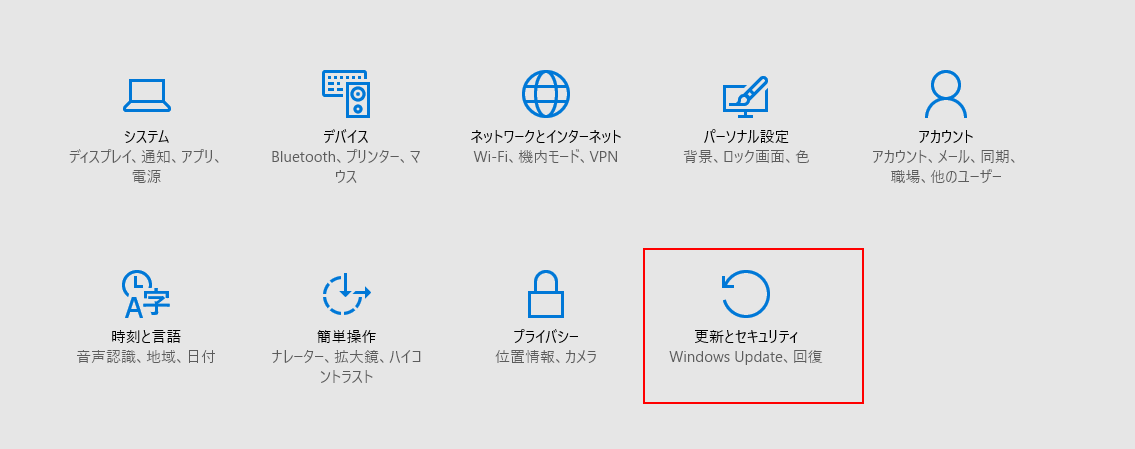
![Windows10 メニューの「バックアップ」から「[バックアップと復元]に移動(Windows7)」へ。](https://www.pc-weblog.com/wp-content/uploads/2016/01/win10-back-up03.png)
![Windows10 [バックアップの設定(S)]からバックアップ先を選択](https://www.pc-weblog.com/wp-content/uploads/2016/01/win10-back-up04.png)
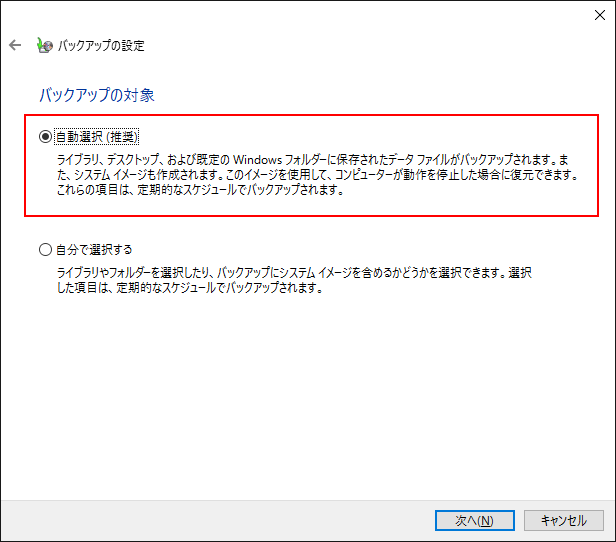
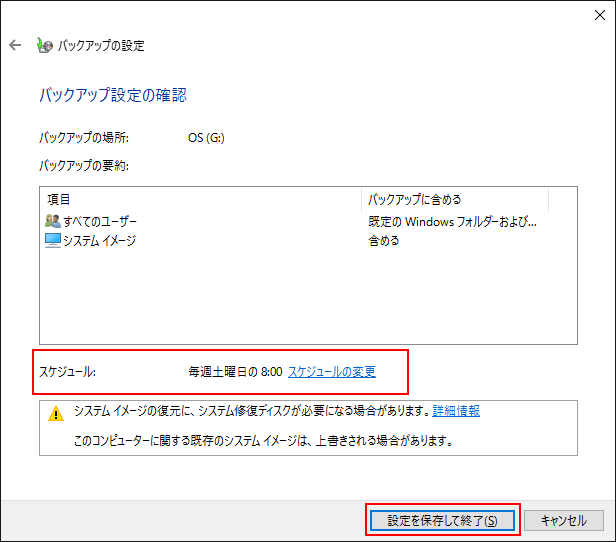
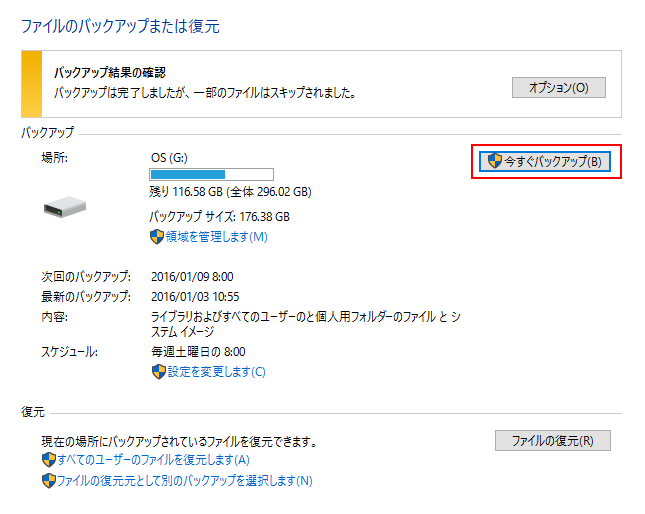
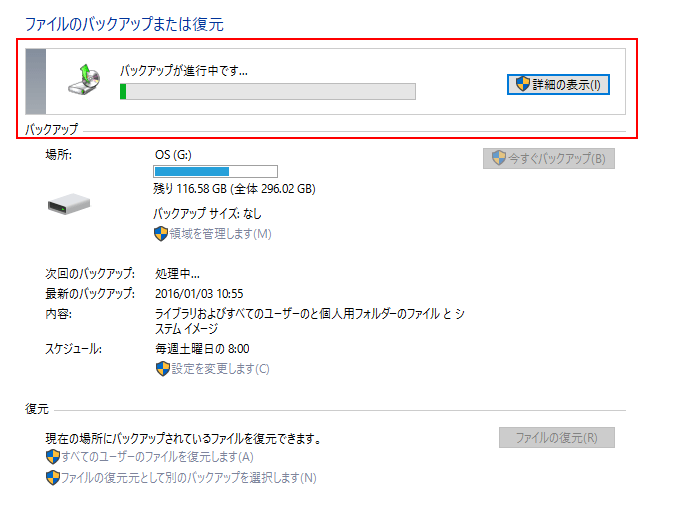

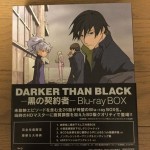
コメント